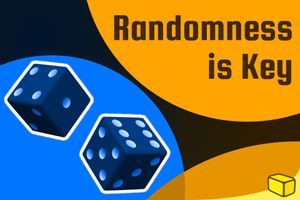insert_linkBecome a Keyboard Ninja

So, you want top-level typing proficiency that will defeat the competition once and for all, eh? Well then, you've come to the right place. I will show you exactly how to transform your keyboard into butter, and how you will benefit from sliding your hands all over that greasy, creamy, slab of goodness.
Unfortunately, most people I see fail to take full advantage of their feature-rich, though underappreciated, device of words - the keyboard. To be clear, I am not describing a case in which these people have no need to know how to skim and edit a text document like a keyboard ninja; you could easily accelerate their speed at typing and editing text on a computer screen.
If only you knew how.
Before we get into developing your keyboard skills, however, allow me to take a little moment to talk about why regular computer users, not to mention computer enthusiasts, like yourself
need these skills stuck onto your fridge door. Trust me, you will hail this knowledge like it's a supernatural entity.
Please note that I can only speak with experience of using Windows and Linux. Mac users can still find value in this article, albeit some information might not have relevance.
Also, for additional guidance on mastering keyboard proficiency, check out my post all about buttery typing here.
insert_linkWhy You Need to Know Your Keyboard Better
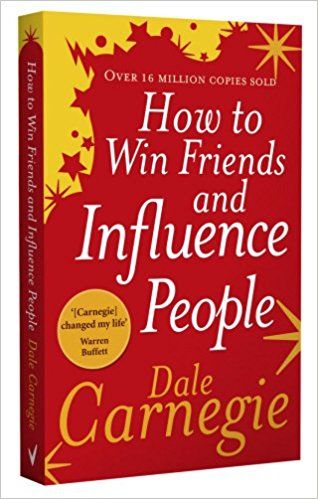
I, myself, use these skills, hence I know the tremendous impact it has on productivity. In fact, I am using them right now to write this post.
One of the main problems I face with people is that they believe that their methods are superior, whether they know it or not. Consequently, people are reluctant to accept change or embrace a new way of doing things.
A quick delve into human psychology, and we find the solution to overcome the classic "Can't be bothered," or "Too lazy." In the essential (must-read book, by the way) How to Win Friends and Influence People by Dale Carnegie, we learn that if I wanted you to be a better typist, I must make you want to be better—with eagerness.
I know what you may be thinking—and do not fear—I will not argue with you since that will have the exact opposite of the intended effect.
(My point is that you will itch to learn how to butter the keyboard by the end of the article.)
insert_linkSoftware Development
Of course, you do not have to be a software developer to gain from having typing proficiency. Although, the profession serves as an excellent example of requiring typing proficiency, because they type manically, using the keyboard to editing text (code) like nobody else. If you are (or want to be) a professional software developer, you need to know your keyboard well. It is not optional.
Taking the time to learn the techniques will make your life a whole lot easier, not to mention you will spend less time typing and more time problem-solving.
insert_linkWriters
That leads us on to writers, who will also gain tremendously from knowing the odds and ends of keyboard shortcuts, being able to more easily correct mistakes and navigate a piece of text. Obvious, right?
insert_linkEverybody Else
But what about the average Joe? Well, not so much will he appreciate swift, keyboard skills. Although tech enthusiasts, perhaps like yourself, likely use computers regularly and, depending on your specific hobbies, write and/or edit text.

Now we will go right down to the basics.
Do you use a search engine at all? (Can't help but recommend DuckDuckGo!) If you do answer 'yes' to that question, as most people do, these skills still apply to you; there is no escape.
What about composing emails, or messaging via social networks? Reply with accurate spelling and punctuation seconds of receiving a message just because you can type like a professional!
Do they, or do they not, sound like compelling reasons to whip out your notepad (digital or paper) and begin vigorously jotting down notes for reference?
Fortunately, for your convenience, there will be no need to open notepad.exe since I will provide you with a free (super-fun) PDF. Now, no excuse can get you out of passing up this knowledge, so let's get started.
insert_linkThe Big Secret
“Tell me, what is it that can help me spread some butter all over my keyboard?”
It is the most significant assistant that will skyrocket your ability to edit text with typing proficiency: keyboard shortcuts. In all likelihood, you may already know how to use the classic CTRL+C and CTRL+V. However, there are many shortcuts that you may not be aware of.
In fact, the reason that I am writing this article is that I see too many people who live in the dark—and they don’t even know it. On the other hand, some may recognise their inefficient typing skills, yet lack the guidance to improve.
Today, fortunately, you are privileged to feast in this bank of pure know-how and become the most proficient typist you have ever been.
insert_linkSuper-Simple Typing Knowledge
I must first talk about the super-simple rules of the keyboard before going further into shortcuts. This is because I don’t like it when people fail to use simple keyboard techniques; it is necessary that I strive to fix people’s habits.
insert_linkShift
(Without Caps Lock) SHIFT + «any letter» = «uppercase letter»
(With Caps Lock) SHIFT +_ «any letter»_ =_ «lowercase letter»
Are you guilty of using the Caps Lock to capitalise words? Use the shift key. While Caps Lock does make sense for typing whole words or phrases, shift could probably replace it in many situations.
insert_linkDelete vs Backspace
The backspace key removes the character to the left_ of the text cursor. On the contrary, the delete key removes the character to the right of the text cursor. When there is a selection of text, however, they do effectively the same thing—remove the selection.
insert_linkNumeric Lock (Num Lock)
If you didn’t know, turning off Num Lock allows you to access the functions shown below the numbers on your keypad. For example, “2” will act like the down arrow, “.” as delete, and “5” won’t do anything, in most cases.
Most productive use cases of disabling the Num Lock are likely to be on a laptop where certain keys are misplaced.
insert_linkInsert
This is probably something you won’t use as frequently, although it is nice to know how the “insert” key works. Firstly, recognise that there are two modes of typing: insert and overwrite. The insert key switches between these two modes.
Overwrite: as you type, any character in front of the cursor is overwritten and replaced by what you have typed.
Insert: this is the standard way that we normal people write—what you type is inserted into the text thus nothing is lost.
insert_linkMenu Key
This is a very useful key indeed. On use, it opens a context menu, identical in function to secondary-clicking the text. Conveniently, this simple trick saves you the effort of moving your hands over to your mouse to access a function, since you can use the arrow keys to navigate up and down the menu entries.
insert_linkPage Up and Page Down Keys
Usually, these keys scroll the page by a large increment—by a page, for example. Their specific behaviour will vary from one application to the next, however. Having said that, why not give it a try? If you don’t like it, I could understand why.
insert_linkTab
Amazing key. For those who don’t use it, use it. When editing text, it produces an indent, but that is not all.
As a matter of fact, you can use it to cycle the focus. That is to say, you can switch between text fields and buttons etc. For example, you could focus on a button and press enter to click it. Furthermore, hold SHIFT in conjunction and you will cycle in the opposite direction.
insert_linkMedia Keys
Especially on laptop keyboards, there may be media functions attached to the function keys (e.g. F1) and maybe some other keys. In order to access these, you usually need to hold an “FN” key. Sometimes, keys like “home” and “end” can be accessed with the “FN” key, so look out for that.
In fact, these media keys can be fairly handy to have if you have a use for them.
insert_linkBasic Shortcuts
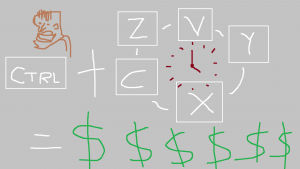
These are the most crucial keyboard shortcuts you could ever learn. Additionally, they apply almost everywhere—across most software applications you use.
insert_linkClipboard
The clipboard is a mechanism used by an operating system to store data during transport. To exemplify how it helps you with typing, it enables you to transfer text from one place to another without typing out the text again.
You probably already use this at least using a context menu with your mouse. But do you use the shortcuts?
CTRL + C (copy) Save the selected text (or many other things, for that matter) to your clipboard for later use.
CTRL + V (paste) Insert the text saved to the clipboard (or other items e.g. an image) into a text field, for instance.
CTRL + X (cut) Save the selected to your clipboard for later use and delete it. Used for moving text.
If you don’t know these simple ones, learn them now! They are immensely helpful when translocating snippets of text.
Also, do not be confused by the “cut” shortcut. To the unknowing, it seems to only delete text, but it also copies the text. Put simply, it is effectively CTRL+C followed by DELETE.
insert_linkAmending Mistakes

CTRL + Z (undo) Undo your last action.
CTRL + Y (redo) Redo your undo actions (perhaps you undid too much).
Once, again, these are life-saving shortcuts that can fix your foolish mistakes. Maybe, on a rainy day, you accidentally deleted 4,000 words of unsaved work; CTRL+Z and boom—fixed.
insert_linkSelecting and Navigating Text
CTRL+A Select all.
We love CTRL+A. Therefore, no more needs to be said.
HOME Place the cursor at the beginning of a line.
CTRL + HOME Place the cursor at the beginning of a text.
END Place the cursor at the end of a line.
CTRL + END Place the cursor at the end of a text.
ARROW Move the cursor by one character horizontally or one line vertically.
CTRL + ARROW Move the cursor by one word horizontally, or one paragraph vertically).
+ Hold SHIFT Select text from cursor’s original position to its new position.
As you can see, the CTRL key acts as a modifier to lengthen the distance of a cursor translocation key. Say, for example, you could use CTRL+LEFT ARROW twice to go two words back.
Conversely, by holding the shift key in conjunction to any of the above, you are able to select text. To select the remainder of a text, CTRL+SHIFT+END. To select a series of words, you can use CTRL+SHIFT+ARROW(S).
It turns out that these are incredibly useful, and I use them almost every time I sit down to use a computer; I am using them now to write this post. If you’re a software developer, this can dramatically decrease your wasted time.
insert_linkMore uses of shift and CTRL
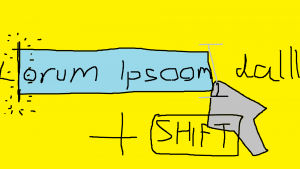
Opposing the wish of your overflowing brain, the shift and CTRL keys have even more use cases. Since holding shift selects text, you could use your mouse while holding shift to select text too. This means that you do not need to be intensely holding down your mouse button.
For those feeling daring, why not use shift with page up/down?
Also, CTRL can be used with backspace and delete to eradicate whole words:
CTRL + BACKSPACE Remove words going backwards.
CTRL + DELETE Remove words going forwards.
insert_linkMouse Clicking
With your hand on the mouse, it is also tremendously useful to be able to select text with a snap! In addition to the below, I found that CTRL+CLICK selects a sentence while using Microsoft Word.
Double-click to select a word.
Triple-click to select all of the text (or paragraph/line).
insert_linkFormatting Text
These are common shortcuts used in word processors and programmes alike:
CTRL + B (bold)
CTRL + I (italic)
CTRL + U (underline)
CTRL + K Create a hyperlink.
insert_linkMore File Actions
CTRL + S (save) Save the current file.
CTRL + F (find) Displays a search box that allows to you find text in a webpage/document.
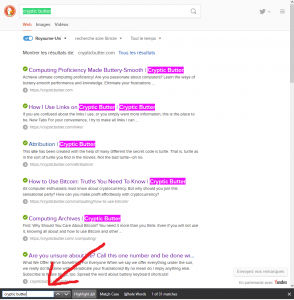
CTRL + O (open) Open a file.
CTRL + P (print) Print the current document.
CTRL + N (new) Create a new file.
Knowing how to save your work with some taps of the keyboard undoubtedly saves your time—not only the file! The next shortcut shown above is unbelievably helpful—CTRL+F. Whether it be searching for specific information on a web page or finding all occurrences of the variable “bob” in a code file, this simple shortcut can save you hours of time of thorough, needless reading.
The others I don’t often use, since they do not provide considerable benefits. On the other hand, you might benefit from their offerings more than I do.
insert_linkExceptions to The Convention
Admittedly, there is an abundance of keyboard shortcuts that are being commonly used today. In this article, I have shown you the ones that are widely-used and most likely to help you type and edit text proficiently.
Each software application, however, will choose to use its own preferred shortcuts for a variety of other tasks. As a result, it is nearly impossible to list all the shortcuts you will ever need for every application you will ever use—let alone update it.
Furthermore, some special programmes may defy the convention, going rogue. Despite this madness, there is usually some reasoning behind this.
For example, the Linux terminal uses CTRL+SHIFT in place of CTRL alone for some shortcuts: undo, copy, cut and paste, for example. The regular shortcuts are used for other functions such as force-quitting the active programme (CTRL+C).
In general, it is the more advanced programmes with a wider range of functionality that ignores the convention shortcuts because they are less of a priority; compare them to more relevant functions with more frequent usage.
insert_linkBonus—Check Yourself Before You Publicise Yourself
What if you don’t know whether you made a mistake or not? Let me tell you a little “secret.” After all, editing text is not just about manipulating words, as it also involves ensuring your words make sense.
If you’re a writer (or anybody else) looking to immensely enhance their grammatical skills and cuts mistakes for a minimum, use a grammar or spell-checking tool. I highly recommend Grammarly for its splendid effectiveness.
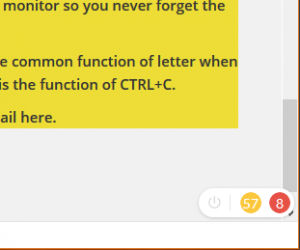
Grammarly is a browser extension that can conveniently check your grammar on virtually any website. In addition, it enables you to create your own (mistake-free) documents within your browser.
Although you could get the free version, the premium version has additional features including many more document types, plagiarism checking, and twice as many corrections, according to their claims.
I use it to make sure my articles are pretty toasty when I publish them. In other words, they make grammatical sense.
However, I also use Microsoft Office Word, for simply undefeated peace of mind. Word has an excellent grammar checking tool, albeit it fails to pinpoint errors that Grammarly can, hence why I use both.
You can use the online version of Word for free, but a subscription gives you offline editing and copious customisation options. Not to mention, access to Publisher, Access, and more OneDrive storage.
Life is beautiful when you know you don’t need to spend hours proofreading for grammatical errors yourself.
insert_linkThe Final Note
In truth, I would not blame you if you decided to pull out a notepad during this lecture. There was, in fact, no need to do that since I have already done the work for you. Behold, the ultimate “cheat sheet” of all of the shortcuts discussed in this article.
Alternatively, you could get a keyboard like the one I am using now, which shows the common function of letter when pressed with control. “Copy,” for example, is shown under the “C” key because that is the function of CTRL+C.
Even More Shortcuts: How to Navigate Windows 10: 123 Most Valuable Shortcuts
Once more, feel free to further your typing speed (and ease) by visiting my other post on keyboard proficiency.
While you’re at it, feel free to not miss out on any future posts by subscribing by email here.