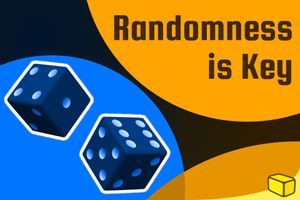insert_linkWhy You Need Macro Buttons on a Mouse
When I say give me all of your useful mouse macros, you might just jump up and scream:
“I love my countless programmable mouse buttons because they let me 360 no-scope that fool in Penguin Simulator 1995.”
Unfortunately for you, this is a place of work and productivity.
It’s not just “gamers” who benefit from having macro buttons on their mouse; conversely, programmers, computer enthusiasts alongside other power users can equally gain from such a treat.
32 weeks ago, you read about my take on the Logitech G502 Mouse. Despite its clear focus on the gaming demographic, it has—ironically—made my workflow more productive.
How come? To clarify, it has a multitude of useful macro buttons, which are easily accessible by your thumb. Accordingly, you can assign countless useful macro functions to the mouse.
Why macros are power: How to Navigate Windows 10: 123 Most Valuable Shortcuts
insert_linkMacros on Your Mouse Beats Keyboard Macros—Any Day of the Week
As a result of binding your frequent shortcuts to the mouse’s macro buttons, you end up using a gaming device for work: work that is both more productive as well as convenient.
Unlike with a keyboard, I suspect you spend more time with a hand on your mouse. This is because, thanks to graphical user interfaces, pointing a cursor yields so much convenience.
Nonetheless, shortcuts invariably beat moving a cursor in terms of speed, albeit they’re not for everything. So, capitalising on mouse macros is a far better plan than keyboard macro keys: you get the best of both worlds!
In this article, I’m going to share with you the most useful mouse macros from my experience. If you’re a power user such as a software developer—I guarantee you will find there useful.
After all, powerful shortcuts quickly accessed at the tips of your fingers (literally) saves so much time.
insert_link1. Open the Start Menu
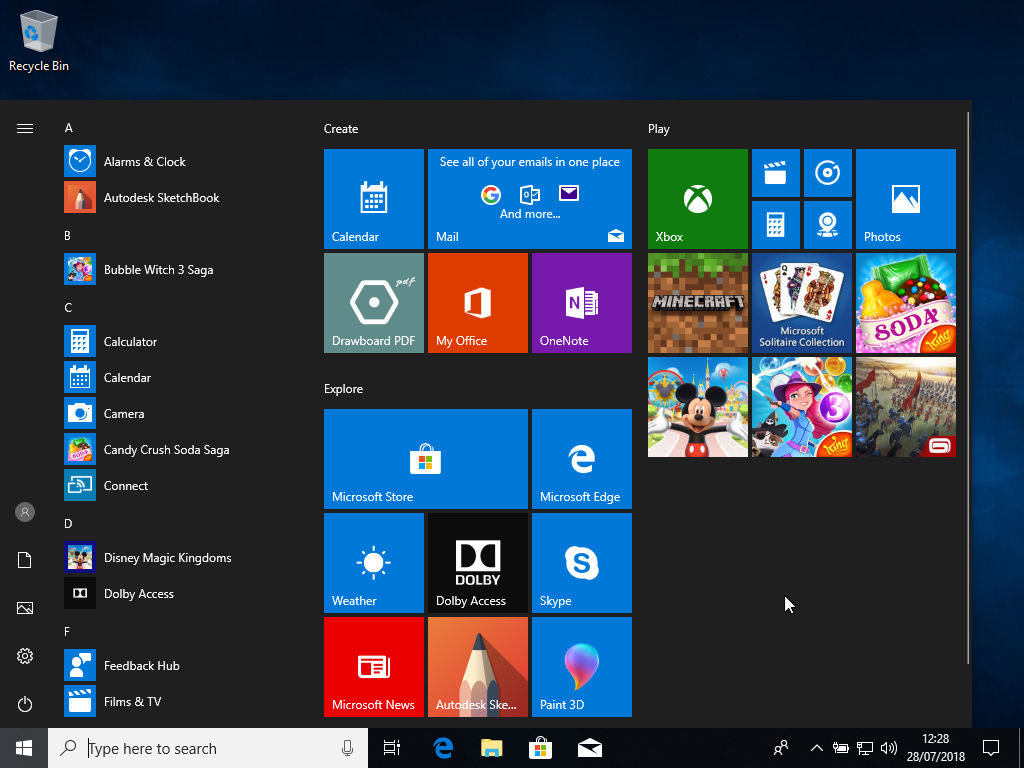
Perhaps the best mouse macro you can assign to your mouse right now is also the simplest: a macro button on your mouse that acts as a Windows key, opening the Start menu.
Despite this simplicity, I think that putting this macro on your mouse it the best thing you can do. What’s more, it’s not just productivity and work output that you gain, but also screen space.
What? Absurd! No, but it’s true.
Firstly, you save hours of your time when you don’t have to move the cursor over to the Start button and back. Likewise, you save the movement of your hand to the physical Windows key (if it’s not already on the keyboard).
Secondly, taskbar auto-hide in Windows can increase your precious screen area. However, the trade-off made with this highly unrefined feature is its inconvenience.
For instance, you must first go to the side of the screen and subsequently wait for the taskbar to pop open. It’s incredibly easy to unintentionally whip out the taskbar to boot.
The solution? Combine your Windows-key mouse macro with my free application, Buttery Taskbar—they’re the perfect match! Distinguishing itself from anything else on the Internet, this program permanently hides the taskbar and shows it when the Start Menu is open.
Therefore, you will love it.
Ready to be a true power user? Your Taskbar Is Wrong: How to Fix Auto-Hide (For Good)
insert_link2. Go Backwards (and Forwards)
Shortcuts: [keybt]Alt[/keybt] + [keybt]←/→[/keybt]
Next up is a shortcut people seldom use yet the function is ubiquitous: indeed, the backwards/forwards function works as a tremendously useful mouse macro.
As a frequent user of computers, I tend to browse the web quite a fair bit (naturally). Above all, the duty of the superior programmer is to constantly be learning and visiting Stack Overflow.
Therefore, I very often use the backwards and forwards browser function often—especially the former. (For that reason, the backwards mouse macro is more easily accessible than my forwards macro).
What’s more, these shortcuts are pretty universal, so they work equally well in many other types of application. To exemplify, modern Windows 10 apps (such as the Settings app) are compatible with our backwards mouse macro; it’s as if we were pressing the back arrow in the top-left.
insert_link3. Switching to The Next/Previous Virtual Desktop
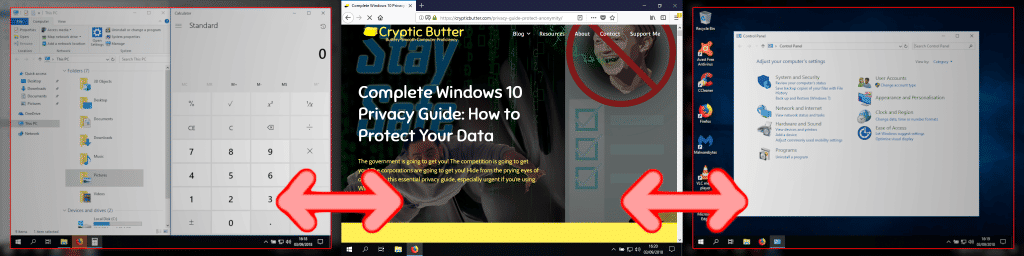
Shortcuts: [keybt]Ctrl[/keybt] + [keybt]Win key[/keybt] + [keybt]←/→[/keybt]
To be clear, I’ve already rambled quite a bit about virtual desktops in Windows 10 and why they’re invaluable. But what really makes them a truly productive addition to our workflow is the shortcuts, of course!
Thus, two of my adjacent programmable mouse buttons are dedicated useful mouse macros for switching virtual desktop. Flicking between contexts has never been more effortless!
Say, for instance, you have your IDE in one desktop and Stack Overflow in another (typical of me). In this case, my work becomes immensely frictionless as a result of using one hand, not two; the shortcut on the keyboard takes a lot more time and effort.
insert_link4. Swift Access to Windows 10 Task View
Shortcut: [keybt]Win key[/keybt] + [keybt]Tab[/keybt]
Similarly, you could take advantage of Windows 10’s Task View from the click of a finger. For me, having this shortcut bound to a mouse macro button invalidates your taskbar for application navigation.
To explain, the taskbar does little more than list and name your open applications (as well as pinned ones). On the other hand, Task View allows you to view each open app and its title simultaneously. You can close them from this view, too, in addition to moving them between virtual desktops.
Therefore, Task View is an essential tool to have as a macro when you’re proficiently navigating around with your mouse. Try it and you’ll discover its extreme convenience!
insert_link5. Ctrl-Alt-Tab View of All Applications
Shortcut: [keybt]Ctrl[/keybt] + [keybt]Alt[/keybt] + [keybt]Tab[/keybt]
By the same token, the ctrl-alt-tab view provides a super-handy way to switch between applications. Although, this function distinguishes itself in that it shows you all open apps, regardless of the virtual desktop.
Also, unlike the simple alt-tab, this variant remains open for your convenience, making it especially suitable as a useful mouse macro.
Combined with the above mouse macro function, and—like me—you’ll never need to use the taskbar for app-switching again.
(Enhancing visibility, Winaero Tweaker helps me optimise the view for this frequently used feature:)
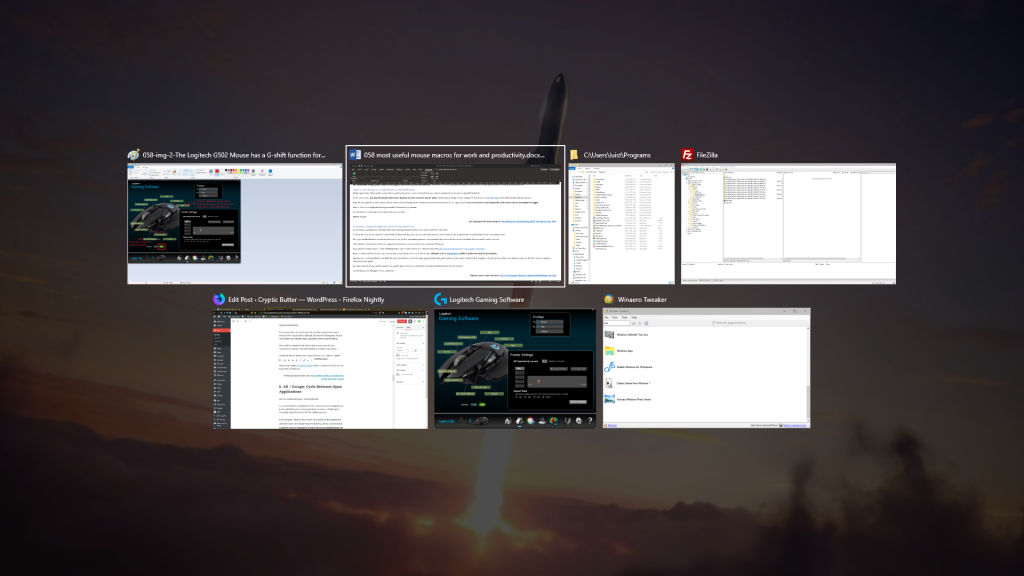
Create your power user cave: 4 Incredible Taskbar Customisation Tricks You Need to Know
insert_link6. Alt + Escape: Cycle Between Open Applications
Shortcut: [keybt]Alt[/keybt] + [keybt]Esc[/keybt]
A very useful shortcut unhonoured by the masses, alt-esc has taught me yet another fantastic way to switch applications. As soon as I begin using it habitually, using Windows 10 felt like walking on water.
For example, when I don’t have my hand on the keyboard and all I have are mouse macro buttons, alt-esc is beautiful; it allows you to instantly switch between applications in the same virtual desktop.
In other words, this macro function’s unique selling point is the snappy customer service (zero delays).
Henceforth, you really don’t have any excuse to be using the taskbar for app-switching.
insert_link7. The Windows key + X Menu for Power Users
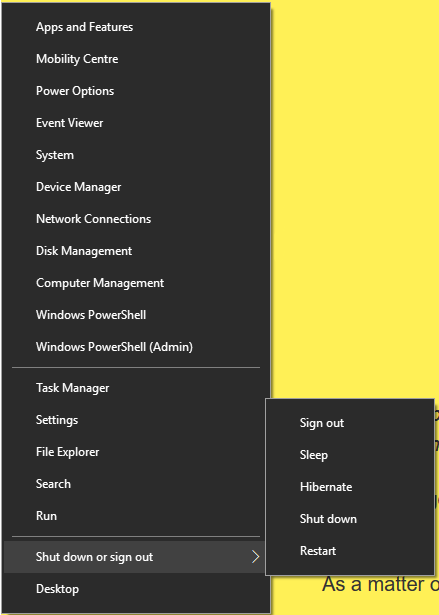
Shortcut: [keybt]Win key[/keybt] + [keybt]X[/keybt]
Lastly, the macro-button-shortcut that I use the least out of these seven. Nevertheless, it’s an empowering mouse macro for work purposes of any computer power user.
The Win-X menu provides handy links to system functions in Windows 10, so you can administer your system productively. All in one place!
What’s more, you can download this application by Winaero in order to customise the items in the Win-X menu and optimise your workflow. As a result, you could put in something as trivial as a link to a webpage such as KanbanFlow.
Otherwise, this is perhaps not the best mouse macro if you rarely use Task Manager, Run, Device Manager and the such. However, it may be as simple as getting into the habit of using this macro to start exploiting the Win-X menu.
insert_linkBonus Mouse Macro: Toggle Input Director’s Screen Edge Transition
Shortcut: depends on your Input Director configuration, but is ideally complicated, long and daunting. (This hence gives space for convenient non-macro shortcuts.)
Oh, did I forget to mention that there is a bonus useful mouse macro for your productive gaming equipment?
As a matter of fact, this is merely the unmentioned shortcut I’ve assigned to one of my programmable mouse buttons. It’s also a particularly specialised function.
I’ve applied this in no. 5: How to Use Your Old Laptop as a Second Monitor (5 Ways)
Let me explain in the form of a sales pitch:
Do you use more than one computer simultaneously, for instance, a laptop and a desktop?
Do you get frustrated because you have to switch between different keyboard and mice?
If so, get Input Director (for Windows) or Synergy (cross-platform) to use the same keyboard and mouse across multiple computers. Thanks to seamless cursor transitions, it’s as if it’s a standard multi-monitor setup!
But sometimes losing a pixel’s width on an edge of the screen can be inconvenient. Therefore, I occasionally use this macro on my mouse to stop Input Director sending away my cursor.
insert_linkHow I Have These Useful Mouse Macros on My Mouse for Work Efficiency
While I guarantee these useful mouse macros will help you be a more productive power user, knowing the shortcuts is only half the battle.
At the same time, you need to decide what macro buttons on your mouse to use for what. Furthermore, things can get complex if you have a mouse like mine with shift functionality for macros.
After all, the position of your macro affects access time and ergonomic convenience hence productivity. So, as a general principle, ensure your most frequently used mouse macros are easiest to trigger.
Here is how I’ve configured the programmable buttons on my mouse:
If I wanted to, I could take this further with more profiles.
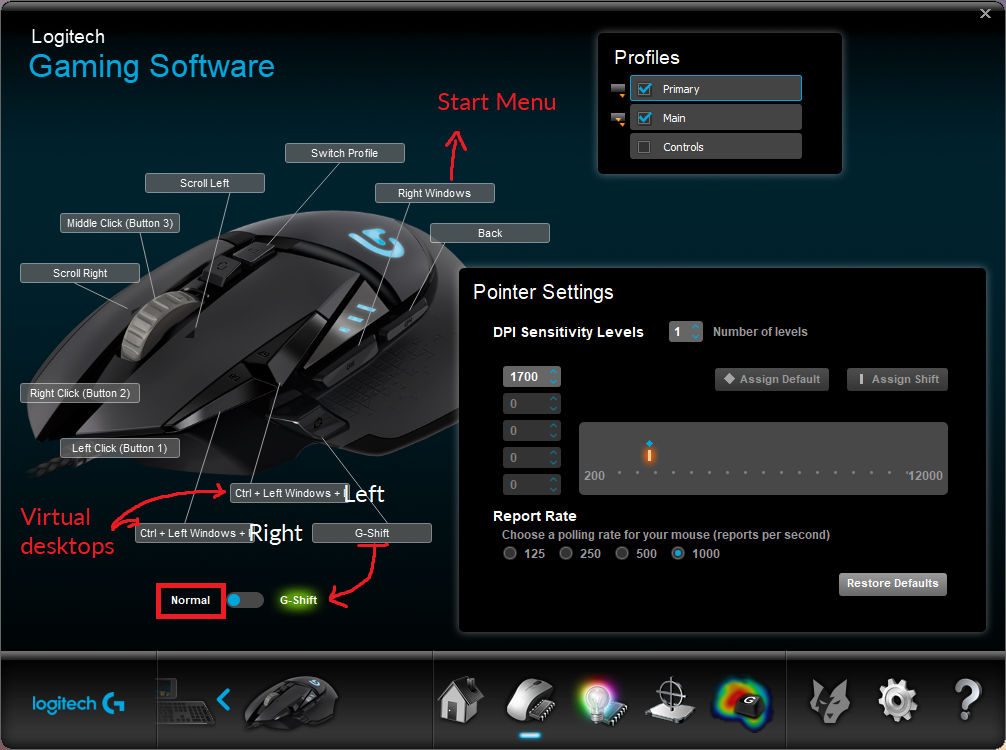

Get equipped with macro buttons: Best Mouse for Programming 2018? You Need to See This!
insert_linkConclusion: Gaming Peripherals are for Professionals Too
In conclusion, gaming mice with bountiful macro/programmable buttons are super useful for real work.
To illustrate this, we’ve covered 7 (technically 9) shortcuts that you can use with your mouse’s macro buttons for productively using Windows 10 as a true power user.
Also, you’ve learned that macros on your mouse do, in fact, increase ergonomic convenience; they are to be favoured over keyboard macros for similar reasons.
Then, finally, I showed you how I’ve assigned my numerous macro buttons for maximum efficiency.
If you desire a beefy mouse—with “Gaming Power user” written all over it—look for mice like this crazy Corsair mouse or my mouse’s successor.
Keep in mind as well that you may want to take macros further than I. In which case, software such as AutoHotkey enable a whole new level of automation.
Equally, you could use different profiles for text-related actions such as copy, cut and paste alongside functions like undo. I avoided this, though, as they’re actions that are probably better performed on the keyboard—where text gets typed.
So, what macros, if any, do find useful on a regular basis? Are you a subscriber to programmable buttons on the mouse?
Let me know your thoughts in the comments.
Discover more useful shortcuts: These 15 Computer Shortcuts Explained Will Make Your Day