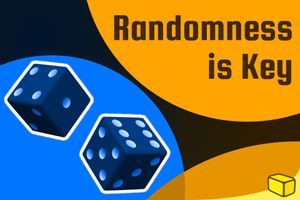insert_linkThe Problem of Turning a Laptop into a Monitor
Unlike any other monitor you find on the market, laptops do not typically offer ports for video input. Conversely, all HDMI, DisplayPort, and VGA sockets etc act solely as display outputs.
But what if you wanted to use another computer hooked up to a separate laptop turned into a monitor? Then you’ll have to get creative!
Therefore, I have made it a little bit easier for you to turn your laptop into a monitor in this article. There, we discussed five ways you could take in order to solve the laptop-monitor problem. However, today we are going to focus exclusively on number 2.
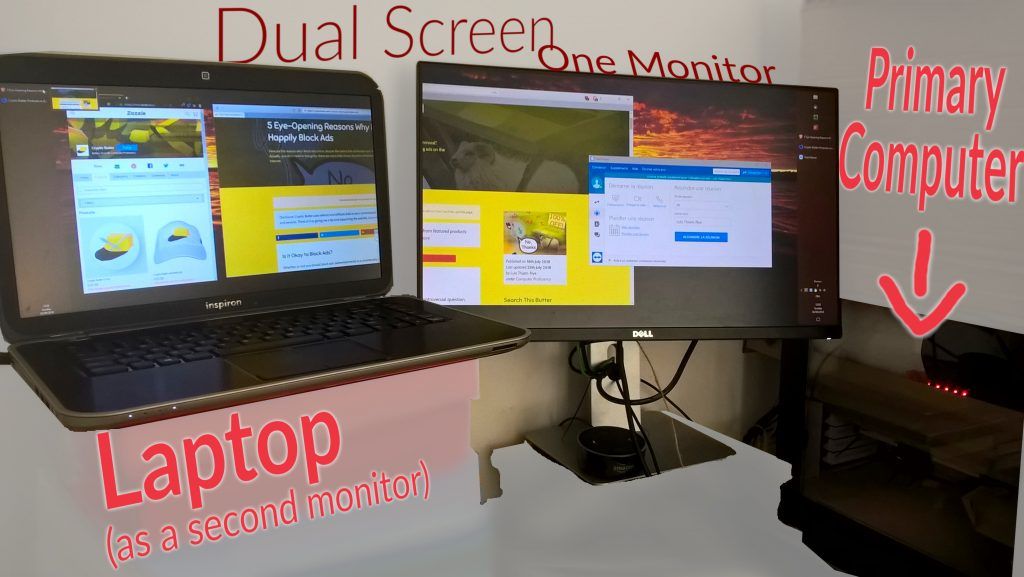
To clarify, this tutorial will show you how to use your laptop as a true second monitor; a true multi-monitor experience.
So, this means you will be able to:
- Operate two workspaces with a single keyboard and mouse
- Transfer data (for example, the clipboard) between screens
- Above all, drag windows across screens seamlessly
And that all comes absolutely free, without the painstaking hassle of tearing apart hardware or making serious compromises.
insert_linkYou Will Want to Stay Tuned for The Bonus!
After having turned your laptop into a monitor, I will extend the multi-monitor workflow even further!
You will be able to switch to using your laptop as its own device with ease. Furthermore, this will be made possible using the same keyboard and mouse.
Thus, this is the secret to making my “turn a laptop into a monitor” technique work effortlessly and seamlessly. If I were to describe this workflow in one word, it would be versatile.
What’s more, it is identical to the setup I use—every day—to which I can personally give ample approval.
You will also find useful: How to Use Your Old Laptop as a Second Monitor (5 Ways)
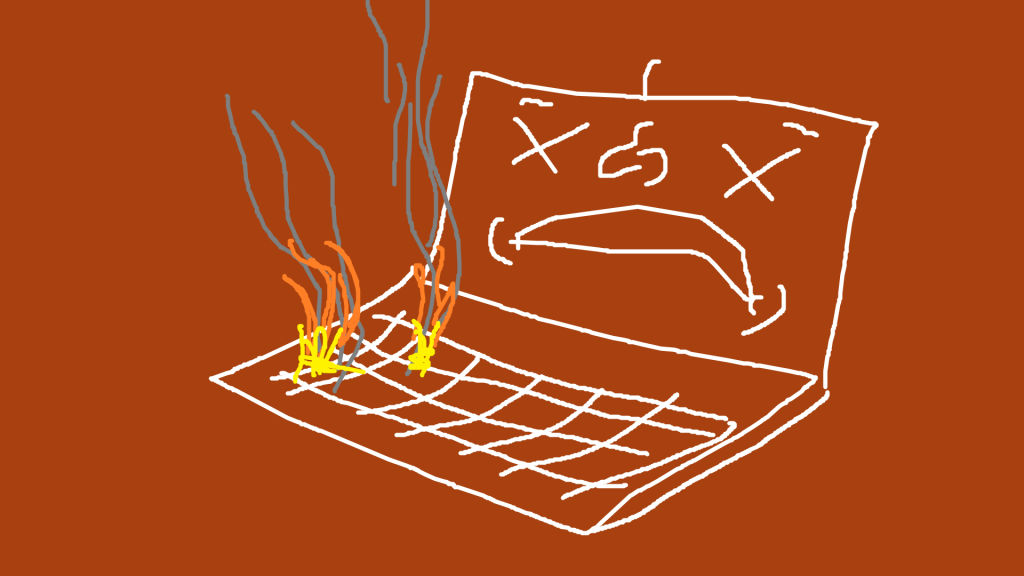
insert_linkStep 1: Deceive Your Primary Computer (in a Healthy Way)
To clarify what today’s workshop is about, we will be attempting to remotely view an imaginary display from the laptop. Indeed, this is, in my opinion, the best way to turn your laptop into a monitor—truly.
Since this display is purely virtual—with no physical existence—it is necessary to deceive your computer: trick it into thinking it has a monitor attached that, in reality, it does not, in other words. Moreover, there are numerous ways one could go about doing this.
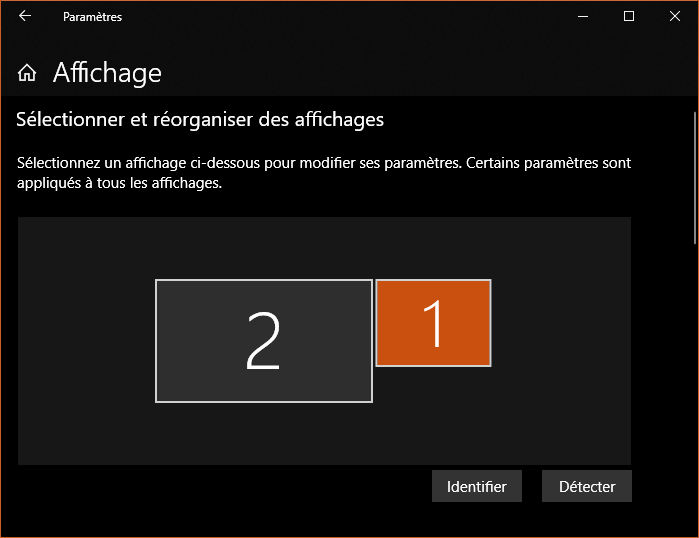
Firstly, the easiest method entails obtaining a display emulator—a physical device that plugs into a display output.
Secondly, you could employ the method I use, which is to connect your computer to the same monitor twice; from two different display outputs, two cables will run to two different inputs of the same monitor accordingly. Your computer will recognise two display outputs, as expected, albeit you couldn’t view them simultaneously.
This method, however, requires that your monitor has two distinct input options which you can switch between. In addition, both of the above methods demand that your computer has two display outputs.
With that in mind, thirdly, you could always perform some registry hack in Windows amongst other software hacks. Alas, I am unaware of any easy software-based solution to emulate an additional video output. So, if you decide to take this route, good luck!
Related butteryness you’ll love: Are Dual Monitors Worth It? [Don’t Make My Mistakes]
insert_linkStep 2: Configure Extended Display Projection
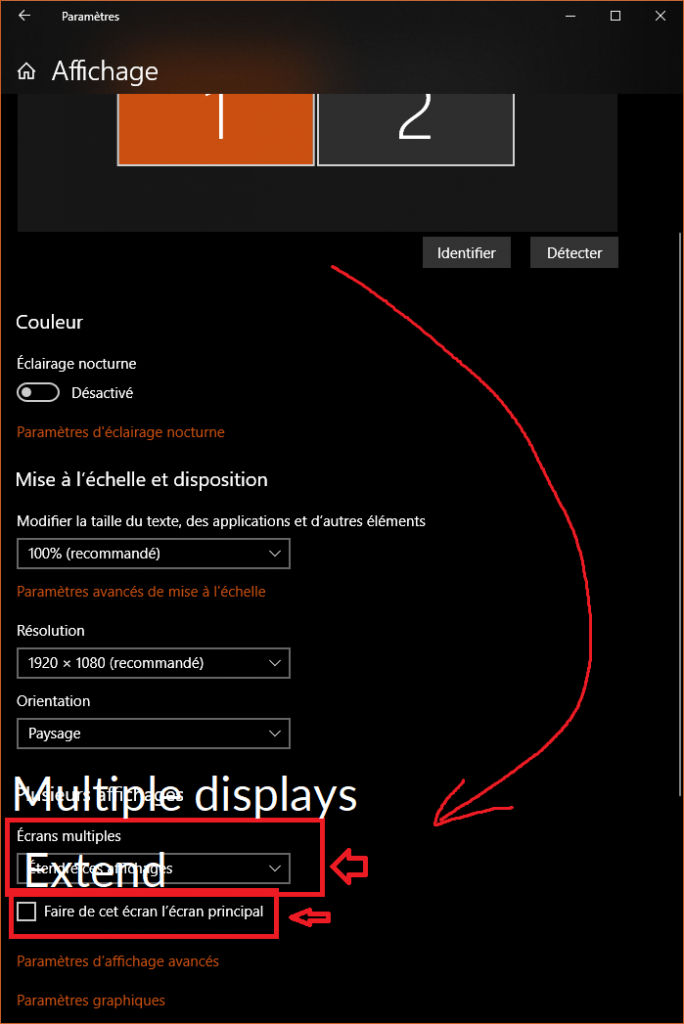
Next, there is no utility in two display outputs if they do not extend your desktop. After all, we are seeking a productive multi-monitor experience, wherein we turn the laptop into a monitor.
This can easily be achieved in Windows by pressing [keybt]Windows Key[/keybt] + [keybt]P[/keybt], subsequently selecting Extend.
Prior to that, though, you might find it necessary to set your primary display to the real one. In order to do this, right-click the desktop then select Display Settings.
Afterwards, with the appropriate display selected, tick the sensical checkbox towards the bottom of the page. You may also need to rearrange the desktops, so cursor transitions make sense.
insert_linkStep 3: Download TeamViewer on Both Computers
Subsequently, we will need our required software to wirelessly view our dummy display. My pick of the bunch is TeamViewer due to its ease of use, the granularity of control, and low latency.
To explain the last point—low latency—TeamViewer enables you to connect devices solely through your LAN, as opposed to the Internet. Also, it’s just much better at turning any laptop into a monitor—convincingly.
Now that you’ve been convinced yourself of TeamViewer’s superiority, I invite you to download it here for free; I’m assuming it’s effortless to install the program on your primary computer and laptop.
Make sure to create an account, too.
Next, search for and open TeamViewer so that you can process with the following steps. Also, note that—once opened—you can access the app from the tray icon in the taskbar.
But it could be so much better: Your Taskbar Is Wrong: How to Fix Auto-Hide (For Good)
insert_linkStep 4: Configure TeamViewer to Turn Your Laptop into a Monitor
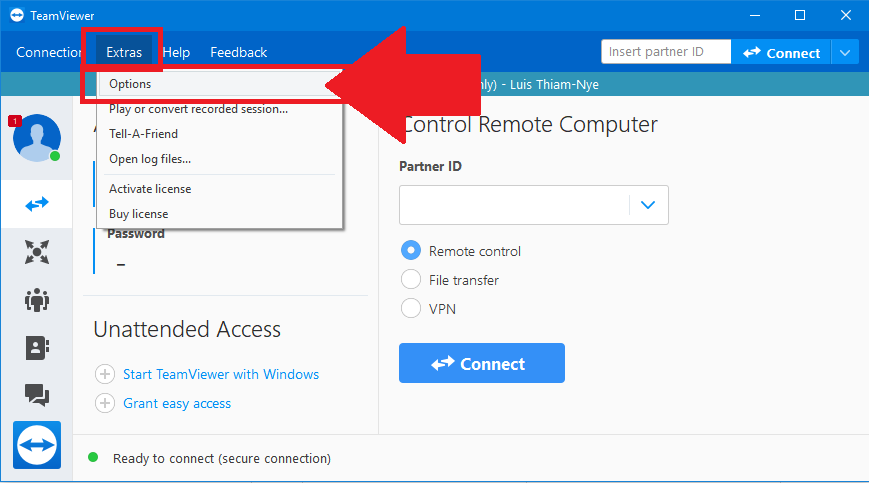
On either system, you can access TeamViewer’s Options from the Extras menu.
The subsequent mini-steps refer to both computers in question:
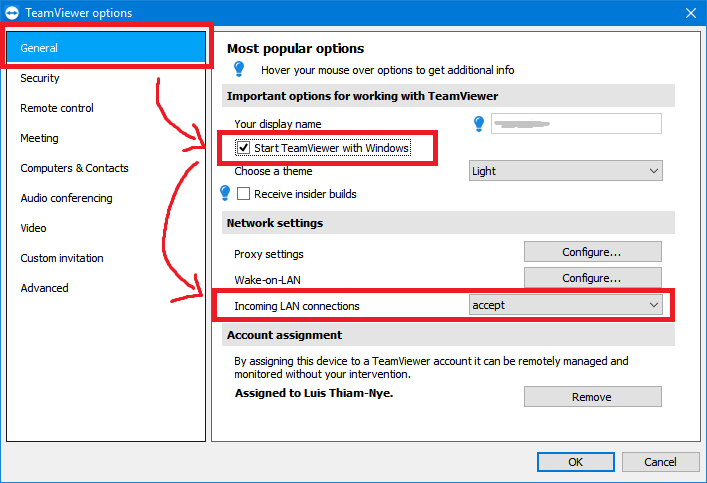
- In General, tick “Start TeamViewer with Windows”
- Then set Incoming LAN Connections to “accept”.
- Under Computers & Contacts, play with the options to your heart’s content. For instance, I have disabled notifications “when partners sign in”
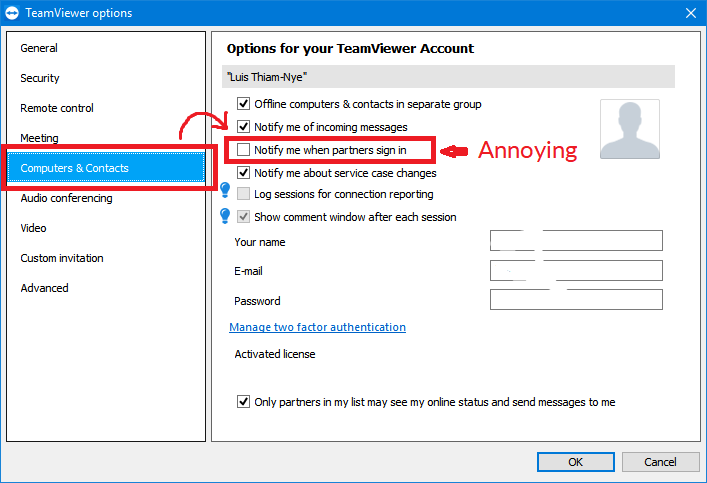
After that, carry out the following on your primary computer (which will be remotely accessed).
- In Security, you could set up a personal password and grant yourself “easy access”.
- Additionally, visit the Meeting tab and configure the quality based on your hardware and network capacity. For example, you could optimise for quality while showing the background wallpaper.
- In Advanced, look out for the “Advanced settings for connections to this computer” heading. Subsequently, tick the “Automatically minimise local TeamViewer Panel” checkbox.
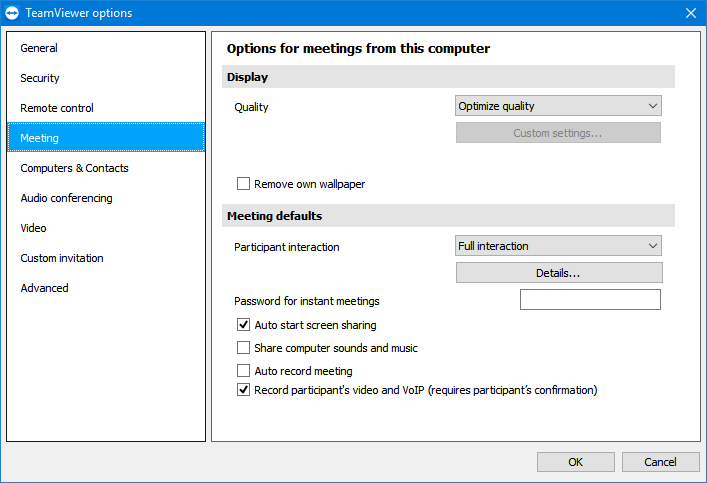
Finally, go back over to your laptop’s TeamViewer settings. In Remote Control, feel free to change the quality settings similarly to before.
insert_linkStep 5: Begin a Presentation from Your Primary Device
Now that, in theory, everything is in place and ready for action, you should be able to initiate the link: the final step that truly turns your laptop into a monitor!
Firstly, from your primary computer, open TeamViewer then select the icon on the left which looks like an address book. As a result, you should now be seeing a list of all the devices associated with your account.
Secondly, select the name of your laptop that you want to turn into a monitor. (You may manually override the name in the TeamViewer options of the device itself if you want.)
Thirdly, click on Presentation in the right-hand-side panel and accept the request from the laptop.
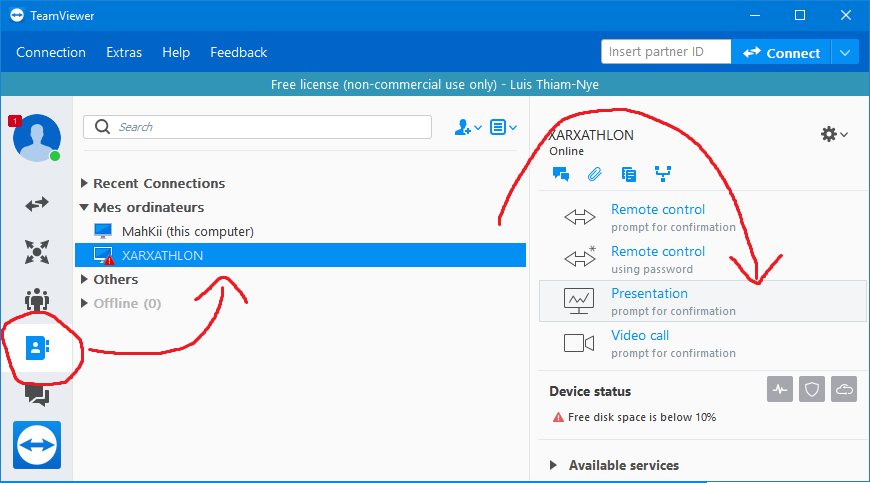
Fourthly, from the presenting computer, select the secondary display output from the drop-down box. You have successfully turned your laptop into a monitor!
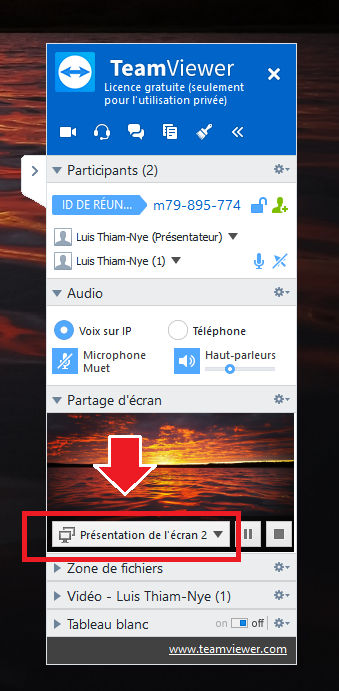
Looking at the laptop, you can use the TeamViewer panel’s full-screen button to create a truly seamless experience. However, you may have noticed that this little tab cannot disappear when minimising the panel; the only option you have, therefore, is to live with it.
On the primary (presenting) computer, though, you could position the panel such that it is minimised beneath the panel of the viewing laptop. A way to save screen space!
Go further, read the 9 Effective Windows 10 Productivity Features for Beginners
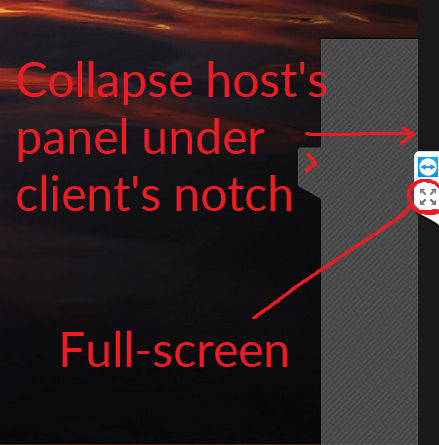
insert_linkBonus: Make Turning a Laptop into a Monitor Super-Easy
Complementing the remote-viewing setup, you could configure KVM software on both devices. Essentially, you could download something like Synergy or Input Director in order to operate the computers with a single keyboard and mouse.
Just sweep the cursor along and let it cut through the side of a screen to another device! In fact, I discuss KVM software as the fifth technique in this article, for more details.
The benefit, you ask? There are countless ways in which this can enrich your experience:
Firstly, this software all starts with your computer. Thus, you can effortlessly use the same keyboard and mouse to begin the TeamViewer presentation—joy!
Secondly, it allows you to benefit from using the laptop as a second device.
To exemplify, you could set the KVM software’s screen transition edge to the counterintuitive side. (This is in order to not conflict with the current extended display configuration, to clarify).
This makes it easy to minimise the TeamViewer remote view or switch to another virtual desktop with a Windows 10 shortcut. Shortcuts can also be used to disable/enable KVM screen transitions, as well as to toggle extended displays.
Discover great computational power: How to Navigate Windows 10: 123 Most Valuable Shortcuts
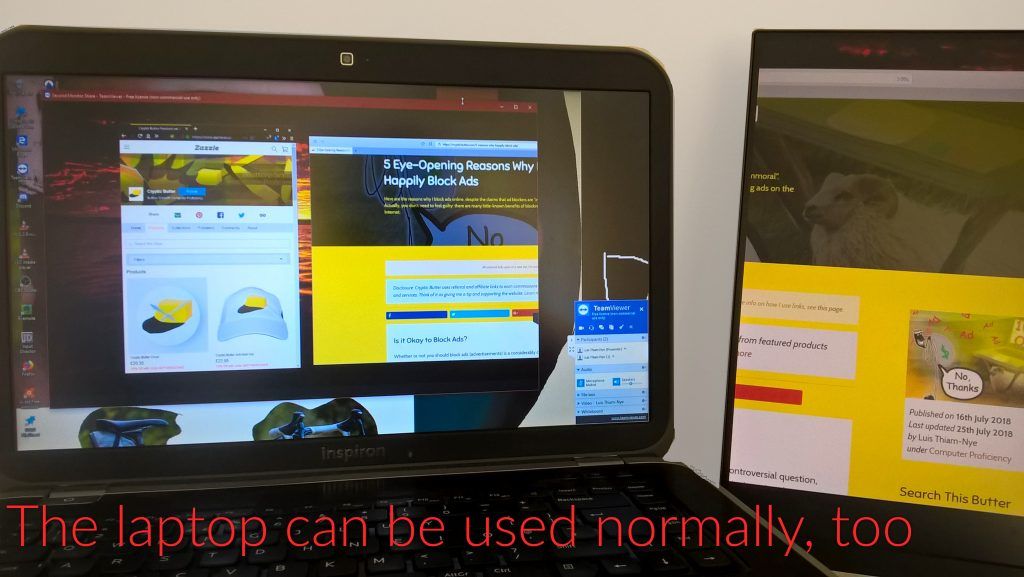
insert_linkThe Best Way to Turn a Laptop into a Monitor
Overall, the addition of KVM software to the mix introduces an abundance of flexibility: some days it may not be necessary to use TeamViewer, yet it can easily be used to commence a presentation. Similarly, you might be indulging in the true multi-monitor experience while managing data and programmes locally on the laptop occasionally.
It’s the best of both worlds! So, try it out and see what works for you!
Indeed, it will never feel like a true multi-monitor experience (slight loss of quality, latency, the notch etc), but it's the best you can get reasonably—I think.
Having said that, please feed me your feedback in the comments area below. For instance, do you agree with me? What’s your experience? Could anything relating to this method be improved?
I don’t know.
But you can always feed on some Cryptic Butter goods.
Or simply give in: Choosing a Monitor: 7 Lessons I Learned That Will Surprise You