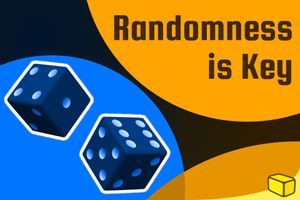insert_linkDon't Waste Your Old Laptop
So, you're sitting in front of that snazzy, latest-and-greatest desktop (or laptop) computer. Meanwhile, your old laptop, lurking in the wardrobe, feels neglected and sad that you've excluded it from the fun-house.
That's truly shameful—Lucius—that you would do such a thing!
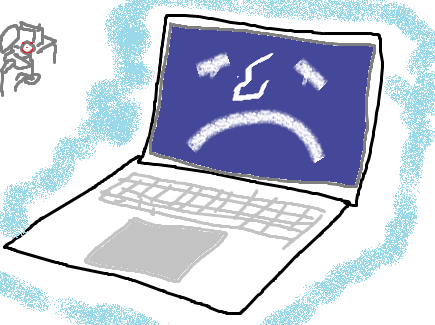
Especially so, once you think of the sheer volume of cash you sacrificed solely for that one laptop.
"Now it's an old laptop, and nobody cares, yo, because I have dat bank pushing what it worth, brother."
Incorrect, son (grammatically and conceptually). You're putting a potential extra monitor to waste.
It's highly important that we make our money go as far as the rainbows, hence today's fun activity.
Today, I'll teach you to revive your old laptop and finally make productive use out of it once again; we're going to make your old laptop great again, that is to say.
In fact, I've been in this situation myself, when I essentially replaced my laptop with a more powerful, relevant desktop. Allow me to illustrate this picture a little better for you:
insert_linkA Brief Walk Through My Experience
My Dell laptop served as my primary computing device for approximately three years, so its warranty was due to expire anytime soon.
Furthermore, since I love productivity, I added a second monitor to the mix. This then allowed me to extend my current display and make use of two 1080p screens.
- I could see more at once
- I could do stuff quicker
- Finally, spreading windows across two monitors made life considerably easier.
However, I needed more performance, more power. I decided, therefore, to build my own computer—a desktop computer, that is.
Designed for this, my monitor could easily display the output of the monitor-lacking, barebones desktop computer.
But here's the catch:
You can't exactly use your old laptop as a secondary monitor for your desktop computer. You can do this if your laptop has a display input, albeit I am not aware of a laptop that does.
Consequently, for an extremely long time, I was stuck using a single display—no secondary monitor present.
What's the solution, you may ask? To buy another monitor? While that seemed obvious, I tried that, and it didn't work for me.
You Should Try This: MX27AQ Review: The Perfect Monitor for Professionals on a Budget?
Besides, this is something that isn't ideal for everyone, due to reasons like a limited budget. Equally, you may simply want to put your old laptop to productive use.
Either way, you're going to get another monitor—for free.
Prior to that, though, let us explore the several ways in which we can turn our old laptop into another monitor.
insert_link5 Ways to Use Your Laptop as Another Monitor

It turns out that there are multiple ways you can go about converting your obsolete laptop. Accordingly, I will list them here from the least recommended (top) to most recommended (bottom):
- Tear apart your completely redundant Laptop (risky, potentially pricey, and no guaranteed results)
- Use VNC (Virtual Network Computing) and remote access
- Use wireless display projection in Windows 10
- Buy These Keyboards and Mice
- Feel the force of both with KVM Software
insert_link1. Tear Apart Your Completely Redundant Laptop
Firstly, by far, the most extreme approach to converting an exceptionally old laptop is to destroy it!
You are, quite literally, turning your laptop into a second monitor. As such, the process will not be as straightforward as putting butter on your toast.
To demonstrate, this entails knowing how to separate your laptop's display from the rest of the device. Subsequently, you must find a way to adapt the screen's input cable into a standard interface.
Assuming success, you should be able to hook the laptop-monitor up to your computer using an HDMI cable, for example. As smooth as using a regular, external monitor, hypothetically. This is, in theory, an excellent way of making use of your stagnant, untouched laptop.
Nevertheless, I couldn't recommend—as a general rule—that you take this approach; the expense of any necessary equipment, hardware, and tools is just the beginning.
Even an old computer can be made useful if repurposed correctly. If possible, I would say continue using the horsepower of your laptop until it floats beyond hope, like a helium-infused rabbit.
Especially with something usable, don't waste by destroying it just yet!
That being said, if your laptop is sufficiently incapable—packing skinny, weak components from 1999—have fun! Since the laptop as a whole is not worth keeping, you might as well reincarnate it, providing it with another life.
Who doesn't like a free (or, rather, cheap) second monitor?
Consider salvaging components from the laptop, though, as something like a hard drive might also be surprisingly handy.
Alternatively—or additionally—you could sell the rest of the laptop on eBay for cheap. As long as you advertise honestly, somebody might come along and happily acquire your offerings.
insert_link2. Use VNC (Virtual Network Computing) and Remote Access

A daily dose of wisdom: How to Spot a Scam in 3 Simple Words
Second on this list, you can utilise remote access software to view the second screen of your primary computer. But how does this work if your primary computer doesn't have a second monitor?
Well, it's not going to if you want to add another monitor using your old laptop, so creativity is key.
As a matter of fact, you will need to add a fake, virtual, monitor to your computer. Then you would be able to use your laptop to remotely view that invisible, fake monitor.
In order to do this, you can plug the computer into your monitor twice, so it thinks there are two separate displays. Also, you'll need a cable that can plug into your computer and monitor.
On the other hand, you could use a display emulator which plugs into your computer's display output. Even though it's not connected to a real display, your computer acts like there is another monitor.
In either case, it doesn't matter which type of cable you use, as the goal is to trick the computer. Finally, you may need to change the resolution of the virtual display in the settings to match your laptop's.
Now, the next step is to set up your remote access software on both machines—something like Splashtop or TeamViewer. Since I'm not going to go into detail, you'll need to figure out how to connect to the second, virtual monitor from the laptop.
insert_linkMy Verdict
I, personally, am not a great fan of this, mainly because transmitting the image over the network has detrimental effects.
Namely, the immensely noticeable latency and reduced image quality. The experience isn't as smooth as a real monitor, in other words.
Not to mention, despite being able to go full-screen, the software might still display an overlay for accommodating numerous controls.
With that said, this is a perfectly viable solution if you want a true second monitor—risk-free; you're not destroying anything, and, even if you need to spend money, no huge expenditure is necessary.
insert_link3. Use Wireless Display Projection in Windows 10
Like with the above method, you'll be viewing the second desktop from your old laptop. Except, not really.
Windows 10 has an amazing built-in tool to project your screen over to another supported device. On the computer you'll be connecting to, go to Settings, Projecting to this PC, and configure appropriately. (You would want to select "Available everywhere" in the first drop-down box.)
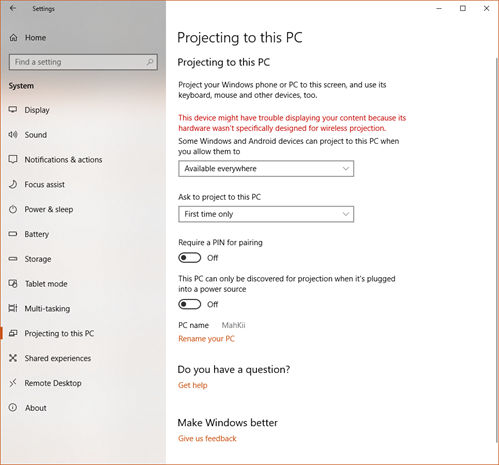
Next, from ye old laptop, hold the windows key and press "P" to summon the Project interface. A supported device will see the option at the very bottom: Connect to a wireless display.
And that's the problem.
This feature works exclusively on devices that support Miracast, though, don't get too upset; this functionality doesn't offer much over the one above, hence can still suffer from lag.
I threw this one in here nonetheless, since, if plausible for you, this is exceedingly convenient.
insert_link4. Buy These Keyboards and Mice
Yet another solution involves re-mortgaging your house and buying some new equipment—yay!
This time, however, we won't be shooting for the same multi-monitor experience that you get above. Rather, this will be like using two separate computers—albeit seamlessly.
Since broadcasting your display over the network is too slow, perhaps we should use the raw power of each machine. Therefore, you don't waste your laptop's resources, which are untouched by your mining software.
Make better use of your new computer: Mining Profitability 2018—Is it Easily Worth Your Time?
For this reason, fully using both computers could actually be a better solution. I know, for me, this is ideal, as my laptop is still respectably powerful.
Moreover, you won't need to re-focus applications on either computer, unlike with a true multi-monitor setup. You benefit from separate virtual desktops and (optionally) different operating systems, too.
But how does one go about implementing this solution?
Well, as I've alluded to earlier, our first solution requires you to spend money—and quite a bit thereof!
Logitech offers its "Logitech Flow" technology, which is available on specific, Flow-enabled keyboards and mice. In essence, this allows you to move your cursor between your (up to three) computers as if they were one.
Furthermore, these peripherals allow you to share your clipboard between your devices. Accordingly, you can copy text, files, and probably more from one computer, then paste it on another. Additionally, a compatible keyboard follows your mouse cursor.
It's an effortless experience—managing all of your computers from a single keyboard and mouse. That is, as long as your computers are running either Windows or macOS.
insert_linkSupported Devices

Here's a list of Flow-enabled mice (if you're buying from Logitech directly, go here for a $5 discount):
- The MX Master 2S (one of the best mice for productivity)
- MX Ergo (tracker ball)
- MX Anywhere 2S
- M590 Multi-Device Silent
- M720 Triathlon
As well as that, grab a Flow-enabled keyboard:
- Logitech Craft
- K780 Multi-Device Wireless
- K380 Multi-Device Bluetooth
- K375s Multi-Device
- MK850 Performance
(You will need to use the Logitech Options software for Logitech Flow to work.)
If you can go without: Best Mouse for Programming 2018? You Need to See This!
insert_link5. Feel the Force of Both with KVM Software
Lastly, if you don't particularly want to obtain any new peripherals, a software solution is probably your best bet. We will be connecting your old laptop to your primary computer over your network, similar to methods 2 and 3.
This time, though, you shouldn't experience any devastating latency or choppiness when moving the cursor on the other computer; by contrast, the experience should be smooth across both computers—because you're not broadcasting incredible numbers of pixels.

So, let's get started: under the condition that both computers are running Windows, download Input Director for each device.
The idea here is that you have a master and a slave system: the master is the one with your mouse and keyboard attached, meanwhile, the slave is the remote system you wish to control. For more info, see the installation guide as well as the usage guide.
Input Director, like the previous method, allows clipboard sharing as well as other features, like opening a file on a connected computer.
While it is fairly complicated to set up, this is indisputably the best free option for Windows users.
insert_linkSynergy—If you use anything that isn't Windows
On the contrary, Synergy—a similar application—is comparatively more straightforward to set up and configure. Reflecting the image of the company—Symless—you get a seamless drag and drop of files between your devices.
It's not that simple convenience that results in its presence on this block of butter, though.
In fact, unlike Input Director, Synergy works across multiple platforms (Windows, macOS, and Linux).
However, the base price of $29 may deter some of you, more so the $39 price tag for added encryption. That's not exactly a terrible thing, when you consider that this is a one-time payment for enhancing this superb software.
Still sceptical?
Let me put it this way:
Using your existing, old laptop, you can get the seamless experience of a second monitor (sort-of) at only $29–39. Otherwise, I permit you to forget about that old laptop and buy a new, monitor, for no less than, say, $80.
Plus, you're talking in the hundreds for a decent monitor—so put an end to that dream.
Personally, I would spend the relatively insignificant $29.
Also, as primarily a desktop user, this input-sharing software puts me in a better situation for taking my laptop around; I benefit from the laptop's portability, too.
Use a Laptop and a Desktop Practically: Laptop or Desktop for Programming: Which is The Best?
insert_linkBonus Tip: Make Your Old Laptop Faster
While you're fishing out your old laptop, you might as well get it moving faster again.

After all, what is the point of recovering a redundant laptop if it can't just work?
Perhaps the easiest way to do this is clean up the software—remove all needless applications from the laptop right now. Furthermore, Windows users would probably appreciate the benefits of reinstalling (or resetting) the operating system. (In Windows 10, go to Settings, Update & Security, Recovery, Reset this PC, and make sure to back up any important files.)
I recommend defragging your hard drive, too—but only if it's a hard disk drive.
More details on cleaning your computer can be found here. Also, install the appropriate apps here.
Configure Stuff Properly: Ultimate Checklist for the Best Initial Windows 10 Setup 2018
Finally, if you can handle the intensity, why not install Linux?
"YES! I LOVE LINUX! THANKS, SO MUCH, BOI, FOR THE EXTERNAL VALIDATION!"
I feel honoured that I could approve you today, son.
Linux is, by far, a more lightweight and faster OS compared to Windows—and you will notice that. So, learn how to install Ubuntu (my recommendation for non-advanced Linux users). Otherwise, get a hold of Lubuntu (Ubuntu with an even lighter desktop environment) if your laptop's hardware is really old.
Don't worry, since, with dual-boot, there's no need to eradicate Windows:
You can have two—or more—operating systems on one
computer, wow!
Related Juiciness: Why I Abandoned Dual Boot and Finally Gained Back Freedom
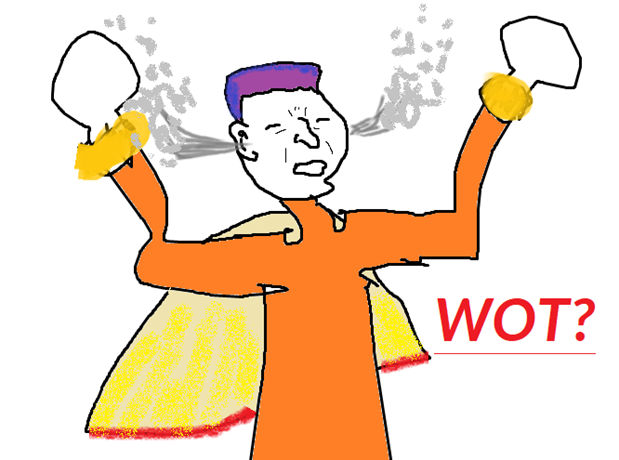
insert_linkConclusion: What Do You Do with Your Old Laptop?
With all in mind, I definitely advise that you bring new life to the abandoned laptop lying beneath your bath. Simply share a mouse and keyboard, or truly make use of it as a second monitor. And, if you love DIY, you might be able to turn it into something great!
Enjoy implementing these productivity tips—they're full of freshness.