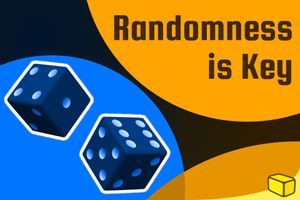insert_linkThe Secret to Ultimate Windows 10 Proficiency
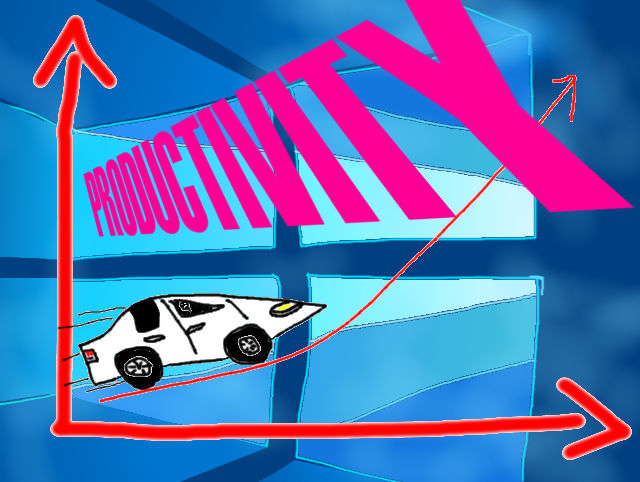
Do you want to learn the one thing that can accelerate your productivity when using Windows 10? In that case, you’ll need to know how to navigate Windows 10 proficiently, and keyboard shortcuts are the solution. This is because they allow rapid access to Windows 10 functions without moving the cursor.
For you see, solely using your mouse and neglecting keyboard shortcuts puts the brakes on your productivity: you consume an awful amount of time dragging that cursor from one end of the screen to the other. Not to mention, you mustn’t forget the time spent clicking buttons.
Keyboard shortcuts are essential to efficiently navigate Windows 10. Moreover, they are at the heart of proficiently using computers as a whole. Therefore, I have an article with a free downloadable infographic about editing text with shortcuts.
This time though, we will be focusing exclusively on how to navigate Windows 10; I will walk you through all the keyboard shortcuts you need to know in order to make the most of your Windows operating system.
insert_linkBut What Are Keyboard Shortcuts?
If for any reason you have not yet received your enlightenment session on keyboard shortcuts, join me now. Indeed, it is time to dive deep into the hot tub to find productivity gold. Once you try out shortcuts, you can’t go back—it’s simply not possible, so don’t even try.
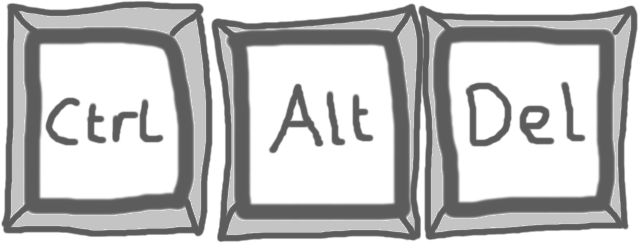
On the other hand, you can skip this section if all you want is the properly juicy list of shortcuts.
Keyboard shortcuts are ways of pushing your keyboard to the max; they are combinations of keys which you press in order to perform a function. While you could use your mouse most of the time, keyboard shortcutting is swifter than mouse-moving.
For this reason, you must migrate your fingers to your keyboard to navigate Windows 10 professionally.
insert_linkHow Keyboard Shortcuts Work
In brief, a shortcut consists of holding a certain combination of keys. However, there is more to it than that.
Modifier keys, to begin with, have their prime purpose expanding the keyboard functionality options without using many more keys. In order to do this, you would usually hold one or more down then press another key to perform a function different to what that key would normally do. To illustrate, the “s” key in combination with the Shift key produces an upper-case “S.”
Some are specifically designed for use as a part of a shortcut. You don’t want a shortcut of 3 letters, for example, as you might accidentally trigger that shortcut when typing.
Modifier keys on a Windows 10 system typically consist of:
- Shift
- Ctrl (Control)
- Alt (Alternate)
- AltGr (Alternate Graphic)
- Windows key (with the Windows logo)
- Fn (Function—mostly found on laptops)
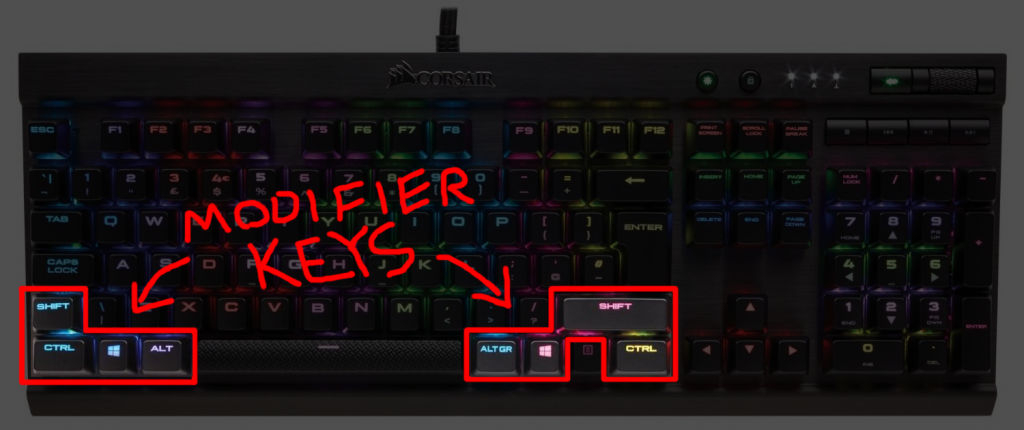
In most cases, a shortcut would involve two components—the modifier key(s) and a regular key. Albeit, there are the few cases where this is in fact not true.
The modifier keys normally do nothing when held down alone. Though, press a regular key and you will get a result. This means you don’t have to release modifier keys to perform a different or same shortcut again.
To exemplify, the shortcut Alt + Tab allows you to switch windows on the press of the Tab key. The menu remains and does not switch to a window as long as the Alt key is held down. Therefore, you can press the Tab key multiple times to cycle between windows until releasing Alt to switch to your desired window.
insert_linkThe Fn Key
It is chiefly on laptops where the keyboard has limited keys. For this reason, an Fn key is used to perform media functions as well as regular ones. While some functions are specific to the laptop hardware (e.g. screen brightness), others might be for keys that can’t fit on the keyboard—which includes the Home and End keys.
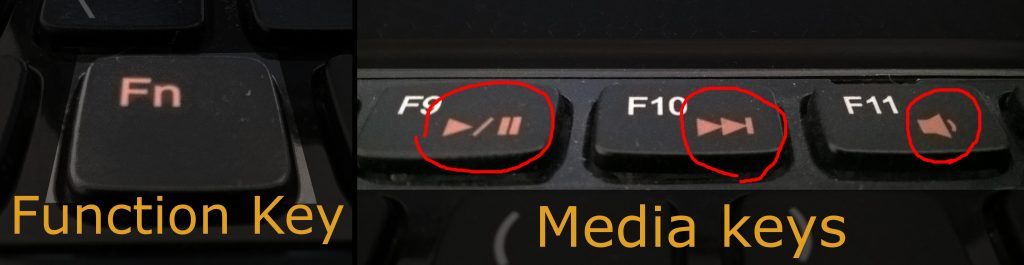
insert_linkNavigate Windows 10 With the Ultimate Keyboard Shortcut Mind Map
While last time I orchestrated a beautiful PDF of text-editing shortcuts, this time I felt like producing a mind map. In many applications, mind maps are a powerful tool to help you organise and consolidate information. I use MindMeister—an online mind mapping tool–since it is intuitive and rich with features.
By the way, if you have trouble remembering computer proficiency tips, you should visualise your ideas with mind maps. No doubt.
Below is embedded a mind map of most keyboard shortcuts allowing you to navigate Windows 10.
There are some features which make this presentation format brilliant: all shortcuts are organised into different branches, so they are easily absorbed into your mind; you can expand or collapse branches with the small circles thus enabling you to focus on specific areas with ease.
Windows 10 Keyboard Shortcuts by Cryptic Butter
insert_linkHow to Use the Mind Map Effectively
Furthermore, drag with the cursor to navigate around the mind map. You can also zoom using the “+” or “-” buttons or holding Ctrl whilst scrolling with the mouse scroll wheel. Below the zoom buttons, the circular target-like button is used to centre the mind map.
In addition, if there’s an arrow in a circle next to a branch, you can click on it to follow the attached relevant link.
To clarify, all keyboard shortcuts are in a white box with their described function branching off. Each key in the combination is separated by a “+” and “⊞ Win” represents the Windows logo key. More information can be found in the blue cloud-looking topic “Additional Resources and Info.”
insert_linkPermanently Keeping Your Shortcut Guide in Front of You—At All Times
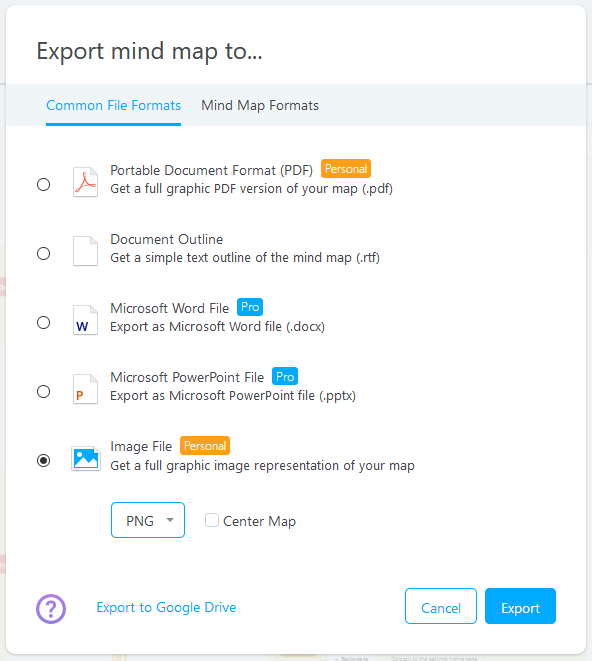
It’s undeniably excellent to be able to access the Windows 10 shortcuts in an interactive format online. Although, you might find it helpful to see the shortcuts on paper, or on other offline media such as a PDF; you perhaps don’t have Internet access all the time, for example.
In order to do this, you must upgrade your MindMeister account to at least the Personal plan at £4.99/month. Alternatively, you could obtain the “better value” Pro plan for £8.25/month with plenty of additional features.
Succeeding this, you can select the areas of the mind map to print or download. I advise collapsing inessential branches so that you are exclusively left with shortcuts which are worthwhile to you. For instance, I’d bet a parrot to a penny that you won’t need to be constantly reminded of each and every shortcut.
insert_linkGrow Your Keyboard Forever More
Now that you’ve poked around—quite literally—at the keyboard shortcuts, how can we take this one step further? Of course, you might already feel uncommonly empowered with the mystical secrets of the keyboard. You might, on the other hand, be the ambitious sort of computer user—computer enthusiast beyond the roof!
In the latter of the two cases, the number-one thing you’d want to do is take keyboard shortcuts together with more buttons. Perform nuclear fusion; combine the two immediately using the helpful formula below:
Shortcuts + More Buttons = Productivity to which you can’t say “No!”
insert_linkIntroducing Macro Keys—The Best Utilisation of Keyboard Shortcuts

I’ll cut to the chase. The secret to navigating Windows 10, as well as many applications utilising a multitude of shortcuts, lies in macro keys. As a matter of fact, there are multiple options you could feasibly choose from—all of which involve macro keys.
Available on certain keyboards and mice, macro keys (or buttons) are typically customisable keys which supplement the regular keyboard keys. You could also buy a dedicated piece of hardware. For example, programmable macro keypads come in all shapes and sizes and are completely comprised of customisable keys.
I would expect many macro keys to rely on software to customise their behaviour. This could involve binding a key to a particular function such as volume control or video-game action. In some cases, you could even go as far as to bind a key to a string of characters, such that you could write out the entire 43,349 words of Amazon Drive Third Party Licences with the press of a button.

On the other (more sensible) hand, you may have the option to bind a macro key to a shortcut. As a result, there will be no need to stretch one hand across the keyboard to execute a shortcut if you have the other hand on the mouse. Rather, you can quickly slam a button without wasting time transferring your hands.
In fact, you could perform multiple keyboard shortcuts at once, or a full-on macro script. Some macro software will allow you to run a custom macro script on the press of a keyboard shortcut that could be tied to a macro button. These scripts can be substantially more advanced in terms of its actions than mere keyboard shortcuts.
insert_linkThe Power of Macro Buttons on The Mouse

Macro buttons on the mouse are profoundly phenomenal: there isn’t even a need to have a hand on the keyboard to perform a super-fast shortcut. These buttons merely assist—by speeding up—the mouse experience, yet the difference is huge.
I use the Logitech G502—a wonderfully reliable, durable, wired mouse. I’d like to focus your attention on its 6 dedicated programmable buttons, despite the plethora of other reasons I believe this mouse is incredible. These six buttons can be customised through the Logitech Gaming Software.
In reality, six buttons don’t seem like much of an opportunity for customisation. Nevertheless, the functions you can assign to this masterpiece goes amply beyond that.
insert_linkHow to Push a Macro Mouse to The Unseen Limit
Firstly, the software allows you to customise the scroll wheel middle click and left/right scroll buttons—a welcome option if you don’t use those functions. You’ve additionally got the G-shift and profile switch functions, assignable to any of the 9 possible macro keys.
G-shift acts a modifier key hence you can multiply the possibilities of your mouse; other programmable keys can have a second function used only when the G-shift button is held down. Fortunately, this enables you to still benefit from the 3 customisable scroll buttons without sacrificing them altogether.
Moreover, you are allowed up to 3 profiles, where each can have a different macro button configuration. This triples your shortcutting potential.
A plausible use-case may be when you use different applications. Whereas in one app, a certain set of shortcuts are especially handy, in others, different shortcuts are more frequently used. Profiles can be optimised for uses with specific applications.
Assuming you keep the 3 scroll buttons, G-shift, and profile switch button, you could have up to 11 macro functions per profile. So, this is where the “11” in the product title comes from!
On a final note, this mouse can utilise onboard memory to remember the configuration, meaning you don’t need the software running on the current operating system.
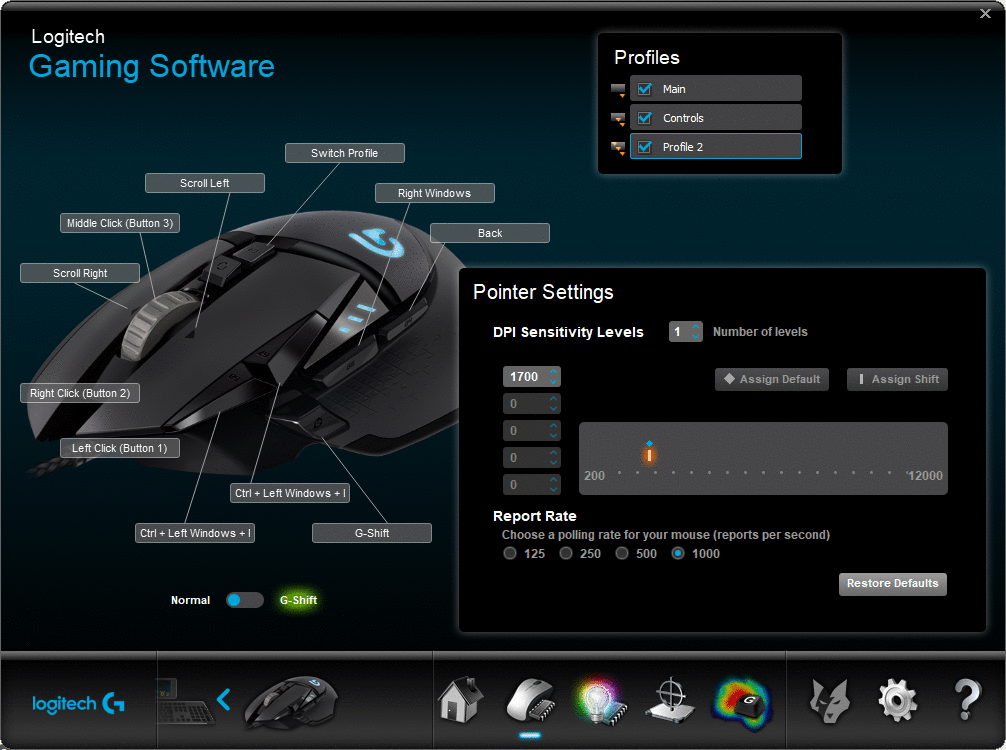
insert_linkHandling Properties of Windows 10
Sometimes, I get people asking me:
“Hey, yo, there! What’s flammable friend? Have you got the damp, ill, Windows 10 motor-machine?”
I reply by reading from one of my “scripts for any given situation” and saying:
“River dam, family. I have the Windows 10 motor-machine in the booth.”
At this point, I’ve failed to get anything different to:
“But can it handle Crysis?”
In truth, I cannot explain this phenomenon, thus it must be the work of the demons. I respond once more to this madness, nonetheless, and it invariably goes along the lines of:
“The wise words of the butter state: For thee seeth, there shalt beest nay handling of thy Windows 10 unless thou art willing to handle thy Windows 10 correctly with thine most divine perfection.”
Indeed, as you would have figured out by now, I am referring to the organisation of the hands. Depending on your specific scenario, you will want to have your hands either:
- Both on the keyboard.
- One on the keyboard while the other is on the mouse.
- One hand on the mouse meanwhile the other’s petting Odis the Cat (who happens to be sleeping directly on your head).
Ideally, you’d want both hands on the keyboard when mainly typing, using the mouse as little as possible. When not typing so often, however, you can have a hand on each peripheral, using the left hand to execute keyboard shortcuts. Finally, if you have a macro-mouse, you can effortlessly navigate Windows 10 like a slippery fish.
insert_linkAct Now, or Else…
…or else you will suffer from unproductiveness. Here’s a challenge for you, to prove that you are committed to productivity! How badly do you want to navigate Windows 10 like a slippery, slippery (because it’s buttered-up) fish?
Simply, carry out this 5-step checklist which guarantees a boost in Windows 10 productivity:
1. Click the full-screen button to the top-right of the embedded mind map above or click here then bookmark the mind map. Now, you can easily access the website from your bookmarks menu. Also, you can print or export it with the assistance of a paid account.
2. Buy a keyboard with macro keys.
3. Attain a mouse, such as this Logitech mouse I highly recommend, that has plenty of macro customisation potential.
4. Add a macro keypad (or more) to add to your key-haven once again.
5. If you, unfortunately, can’t gather the money for additional hardware, try out Pulover’s Macro Creator. I’ve taken this software for a spin and it seems pretty snazzy, albeit I am no expert with macro software. All I know is enough to say that you can assign a hotkey to play a macro.
If you have truly delved into all five steps (I bet you won’t), tweet the hashtag:
Tweet the hashtag
#yesihavecompletedallfivestepsforultimatewindows10navigationalproficiencyasdescribedinthecrypticbutterblogpostbecauseicantthinkofanythingmorefunthanslidingthroughoutwindows10likeaslipperyslipperybarofbutter
(Don’t worry, because you can use this simple link to share everything you need to…)
To hear about the new snazzy Cryptic Butter posts (including a likely follow-up), subscribe via email.
Continue the Shortcut Adventure: These 15 Computer Shortcuts Explained Will Make Your Day