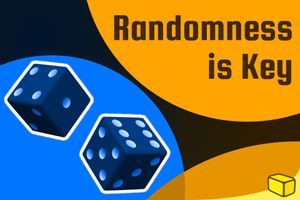Warning: This blog is old and deprecated. It may be wrong or misleading, and it does not represent the author's current positions.
Do you want the maximum screen real estate possible in Windows, but taskbar auto-hide is far too irritating for you? Learn how to free up space on your desktop like a productivity guru—without making compromises. This is freedom.
insert_linkMore Screen Real Estate = More Productivity
In a frantic search for utmost productivity—as we all are—once may encounter a complication on their Windows computer. This problem is none other than the thieving taskbar (and auto-hide can’t solve it).
But what does it mean when we talk about ‘maximising our screen real estate’? To be concise, we mean increasing the proportional area of the desktop that can be used for useful tasks.
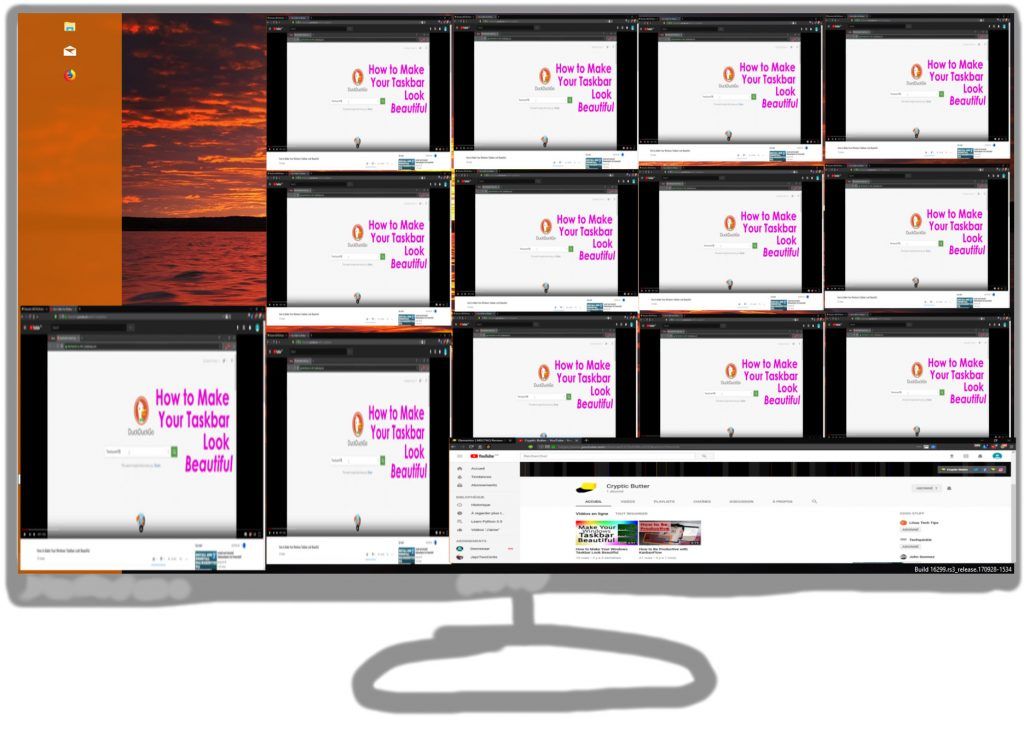 Making more room for all of our windows, as well as their content, in other words.
Making more room for all of our windows, as well as their content, in other words.
Typically, this consists of hiding elements from the view such as a toolbar. To exemplify, hiding the ribbon in Microsoft Word (which I am typing into now), so you can see more page.
However, we don’t always miss out on features and functionality, mainly because we can get stuff back into view. (Keyboard shortcuts can be a great alternative for visual elements, too.)
Embracing a maximum-screen-space-little-compromise world, auto-hide is present in various controls across computer software.
In Microsoft Word, to continue that example, the ribbon can be set to ‘auto-hide’ which brings it out of view entirely; one must click at the top of the window in order to resurrect it.
And then, when you click anywhere other than the ribbon area, it auto-hides—useful, right?
That is until we look at the taskbar’s auto-hide.
Get productive: How to Navigate Windows 10: 123 Most Valuable Shortcuts
insert_linkWhy Taskbar Auto-Hide Fails
You would have thought, given the amount of space to be gained, that auto-hiding the taskbar is the way forward. You would be wrong.
While taskbar auto-hide does allow you to virtually use your desktop in full-screen, the implementation is so heavily flawed. Why, you may ask?
Well, to put the matter simply, auto-hide is annoying.
Give it a try, if you don’t know what I mean (taskbar, right-click, Taskbar Settings), and experience the pain yourself.
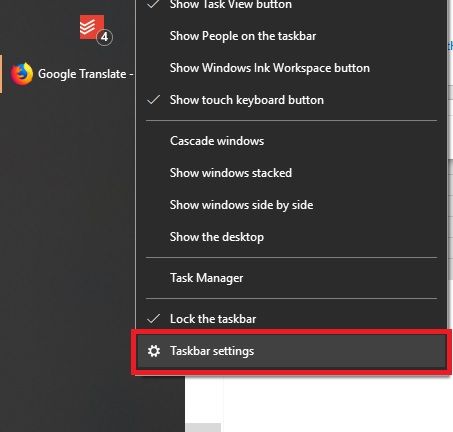
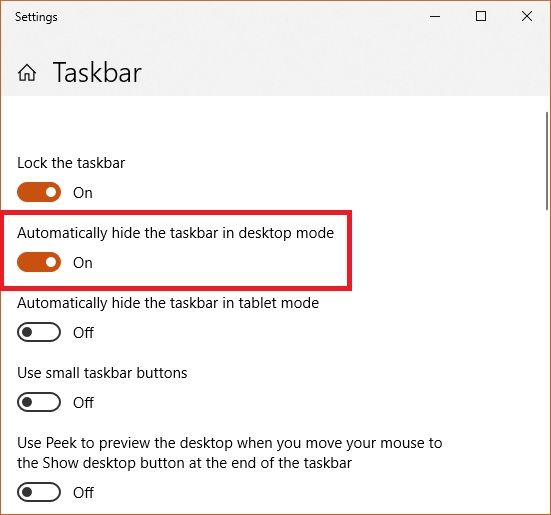
Let’s make ourselves a list of the problems with the Windows taskbar’s auto-hide:
- It’s super-easy to accidentally show when you're aiming for something at the edge of the screen or window.
- Thus, additional effort is required to avoid overshooting your target.
- The taskbar does not like changing its mind when transitioning between hidden and shown, consequently causing you to wait more than you’d like.
- The animation is frankly rubbish and excruciatingly slow.
- Unlike Dash to Dock (GNOME, Linux), there is no option to show only with sufficient “pressure”.
- The taskbar may decide to show itself of its own accord, obstructing your workspace.
- Equally, if an application is demanding attention (flashing orange), it will stop at nothing to keep the taskbar visible.
With that in mind, I think there is a problem—and it needs to be solved; I think it is time to fix the taskbar auto-hide; I think the productivity freaks deserve freedom!
Prepare your taskbar: 4 Incredible Taskbar Customisation Tricks You Need to Know
insert_linkThe Solution. The Better Auto-Hide
Perhaps you were wondering why this week’s article is considerably shorter than previous ones. To put a rest to your inner-disputes, it is because I have been busy.
Nonetheless, I can compensate for my lack of words with the many words I’ve written elsewhere.
Not just in the English language, but also in the C# language.
Revealing the simple yet extremely effective…
insert_linkThe Buttery Taskbar!
For a general overview of this application, visit this GitHub page (indeed, it is open-source for all to enjoy).
Alternatively, you could get more in-depth information from the wiki.
[caption id="attachment_3163" align="alignleft" width="280"]
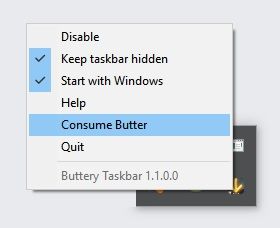 Settings context menu of the Buttery Taskbar tray icon.[/caption]
Settings context menu of the Buttery Taskbar tray icon.[/caption]
On the other hand, all you may want in life is the download. In which case, get set-up with the Buttery Taskbar here.
Thus far, the central purpose of this application is to hide the taskbar when the Start Menu is not open. The taskbar, as a result, cannot get in your way when you don’t want it to.
Rather, the only time you see the taskbar is when you press the Windows key. This can be as much of a positive as a negative, though.
But that’s why we have shortcuts. Shortcuts including ([keybt]Ctrl[/keybt] +) [keybt]Alt[/keybt] + [keybt]Tab[/keybt], [keybt]Windows key[/keybt] + [keybt]Tab[/keybt], and [keybt]Alt[/keybt] + [keybt]Escape[/keybt] are all useful for switching between windows.
Learn more about using these shortcuts: These 15 Computer Shortcuts Explained Will Make Your Day
In fact, you could go as far as to say that these methods are better: they are faster and offer the advantage of visual images of all the open windows for your convenience.
What’s more, a mouse with bountiful programmable buttons. I’ve been using my G502 for over a year and having the Windows key and Task View shortcuts—amongst many others—bound to the macro keys has been invaluable.
Next on your wish-list: Best Mouse for Programming 2018? You Need to See This!
[caption id="attachment_3164" align="aligncenter" width="1024"]
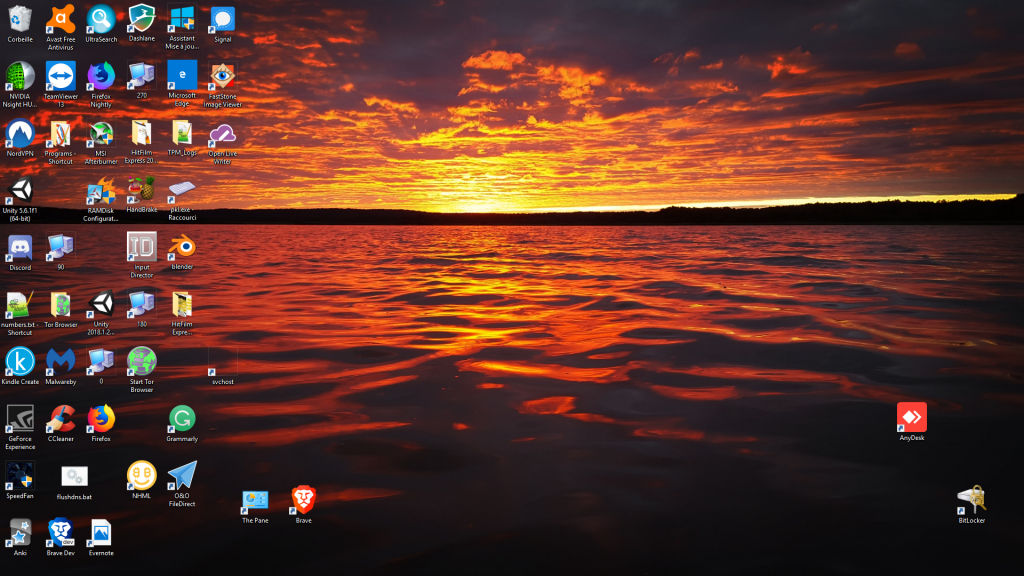 Don't you just love the fresh smell of NO TASKBAR?[/caption]
Don't you just love the fresh smell of NO TASKBAR?[/caption]
insert_linkSupport the Project!
I hope you enjoy this small utility, and if you do, please feel free to share it amongst others.
Spreading the word of the Buttery Taskbar will help my motivation to continue the project, as well as the users for using the application themselves.
Send out a Tweet, why not?