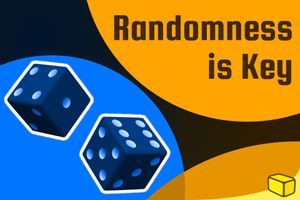insert_linkAbout This List of Computer Shortcuts in Windows
Because Windows 10 has such a vast quantity of computer shortcuts, it makes sense to compile a list of them. However, any standard, regular list is rather boring, to say the least; I certainly don’t feel “empowered to do great things” with regards to computer shortcuts…
It’s for this reason that, in my previous article about Windows 10’s computer shortcuts, I gave away a mind-map. I must say that mind-maps are an excellent method of visualising information for an easier absorption of such.
Related Read: How to Navigate Windows 10: 123 Most Valuable Shortcuts
Also, if you want to learn more about computer shortcuts, you should go visit that article. It has plenty of bonus tips, in addition to the computer shortcuts mind-map, including useful keyboard extensions.
For you see, there is no need to constrain your Windows 10 proficiency with only one keyboard. While the computer shortcuts listed below do indeed help you navigate Windows 10 more skilfully, they certainly have their limitations. For example, it is time-consuming by itself to stretch your hands across a keyboard to execute one particular function.
This is especially true if you have one hand on the keyboard and one on the mouse. If the computer shortcut keys span far across the keyboard, there are potentially two inconveniences that arise: that of stretching your hand—meanwhile breaking your finger bones—or the time consumed by moving your mouse-hand back to the keyboard.
Before we get to the meat, I’ll mention that the computer shortcuts here are present on the mind-map above. Being the chief difference, I’ll attempt to explain the computer keyboard shortcuts here and outline when you would use them. You should, hopefully, as a result, be aware of how each computer shortcut in Windows 10 is relevant to you.
insert_linkKeys I Refer To
Here are the keys I will reference throughout this list of computer shortcuts in Windows 10. Although, most of which should be rather self-explanatory.
⊞ Win: The Windows key.
⎋ Esc: The escape key.
←/→/↑/↓: The arrow keys.
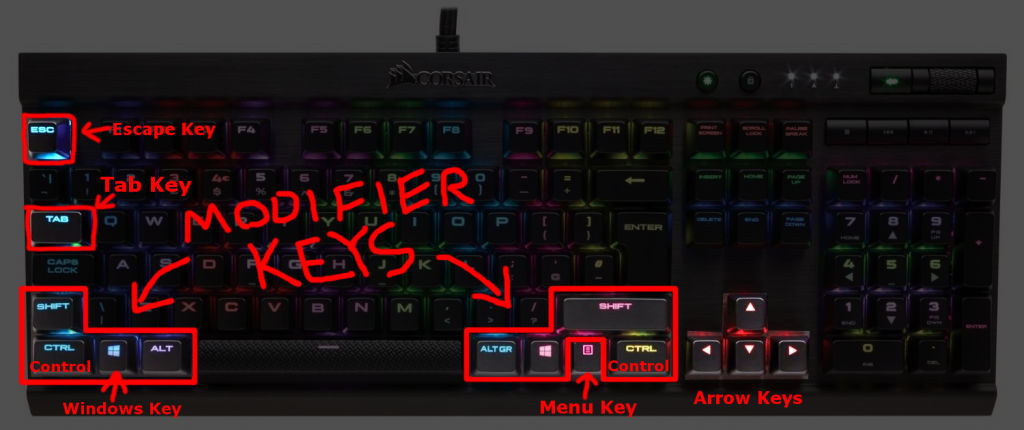
insert_linkWindows 10 Desktop Computer Shortcuts
insert_link⊞ Win OR Ctrl + ⎋ Esc
These two keyboard shortcuts open and close the Start Menu, to be brief. In fact, Ctrl + Escape exists because most keyboards back in the day didn’t have a Windows key. However, as your keyboard probably has a Windows key, the hassle of Ctrl + Escape is totally and utterly needless.
This is a good shortcut to bind to a macro key, which we have explored in detail before here. For example, I have a macro key on my mouse acting as the Windows key to swiftly open applications.
insert_link⊞ Win + A
If you ever need to open the Action Centre, this one is for you—without a shadow of a doubt. This increases your life expectancy whenever you receive a notification, such as an email; you could easily clear that from the Action Centre using only your keyboard (tab, arrow and enter keys to dismiss).
insert_link⊞ Win + B
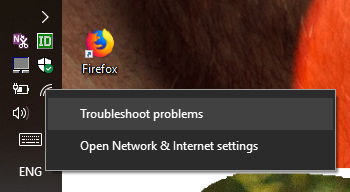
This computer shortcut allows you to set the focus on the notification area, in order to access the tray icons. Therefore, using the arrow keys, you are able to select a specific tray icon. Next, you can open the associated application with the enter key, which has the equivalent effect of double-clicking the icon.
On the other hand, you can use the menu key to access the right-click menu, then use the arrow keys. There’s one caveat to this, though, that this doesn’t work with all applications.
Because we’re setting our focus to the notification area, we can use the arrow keys to select the time and action centre too. The more you know.
In addition, the tab key allows you focus on the various parts of the Windows desktop. This includes the desktop preview button, the desktop background, the Start button, and the applications area for further convenience.
insert_link⊞ Win + Alt + D
I should have made it abundantly clear in this article that the best taskbar is a hidden one. Furthermore, my methods go beyond to eliminate the inconveniences of the poorly-implemented, auto-hiding Windows 10 taskbar. Unfortunately, though, this strategy prevents you from glancing at the time, from time to time—since it’s hidden as well.
Related Read: 4 Incredible Taskbar Customisation Tricks You Need to Know
You could merely tap the Start button and have a sneaky peek at the time, but why not go further? Rather, with this computer shortcut, you can open the date and time box, as you would by clicking the time. As a result, you will have instant access to more detail, including a calendar and the events of today.
insert_link⊞ Win + ,
For whatever reason, somebody might want to peek at the desktop, which is exactly what this shortcut does. I have never used that feature before, thus I do not use this computer shortcut on a day-to-day basis.
Once you have pressed the comma, the desktop is previewed for as long as the Windows key is held down. So, the moment you release the Windows key, everything returns to the boring state of completely normal, yo.
insert_link⊞ Win + F1
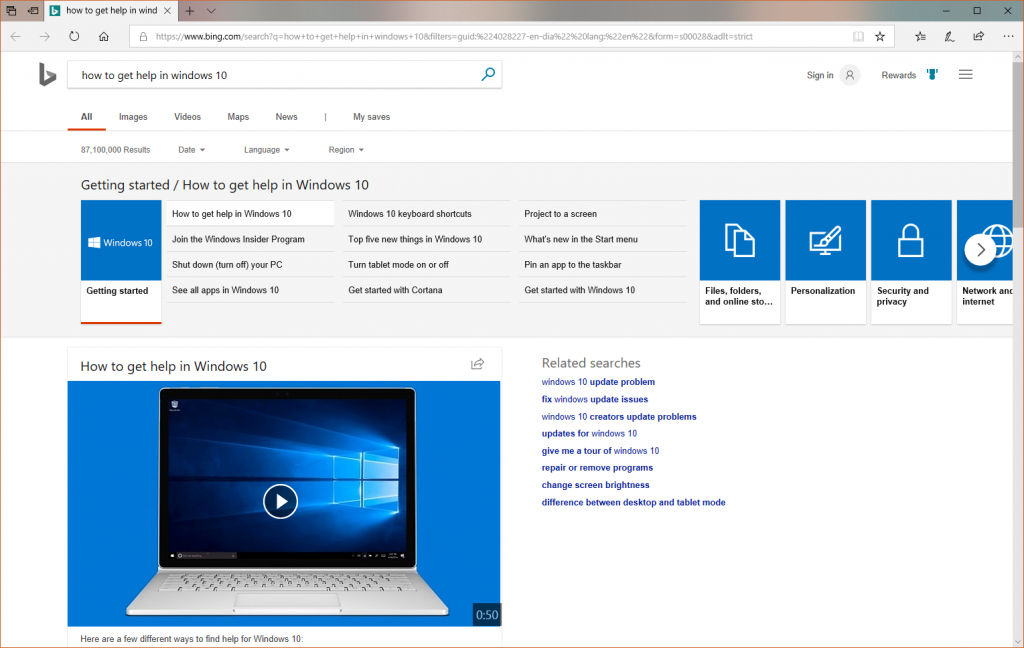
This is what to do when you’re feeling exceedingly boring; getting help. Due to Microsoft’s lack of flexibility (and creativity), upon performing this keyboard shortcut, a search query opens in Bing. What’s more, this opens in the Microsoft Edge browser— “the better browser for Windows 10”.
insert_link⊞ Win + L
Assuredly straightforward, this keyboard shortcut provides you with a way to lock your computer with a calming sense of ease.
A situation wherein this becomes remarkably useful: gripping a poisonous USB stick in one hand, a thief miraculously—and unexpectedly—flies in through your (real-life) window. The next second they are directly behind you and about to dispose of you and steal all your precious data.
Luckily, you lock the computer quick enough such that, although you don’t make it out alive, your data is safe. (Not exactly—so make sure you have some strong and sturdy encryption.)
insert_linkComputer Shortcuts for Managing Windows on The Desktop
insert_linkWindows Snap: ⊞ Win + ←/→/↑/↓
In truth, I can’t praise Windows Snap enough, since it provides that level of convenience that you don’t find elsewhere. It allows you to drag windows to the top, edges, or corners of the screen to have it resized automatically.
But, of course, we proficient Windows 10 users like to use our keyboards wherever we can to increase our productivity. As luck would have it, these computer shortcuts snap the active window to various parts of the screen; try it out now!
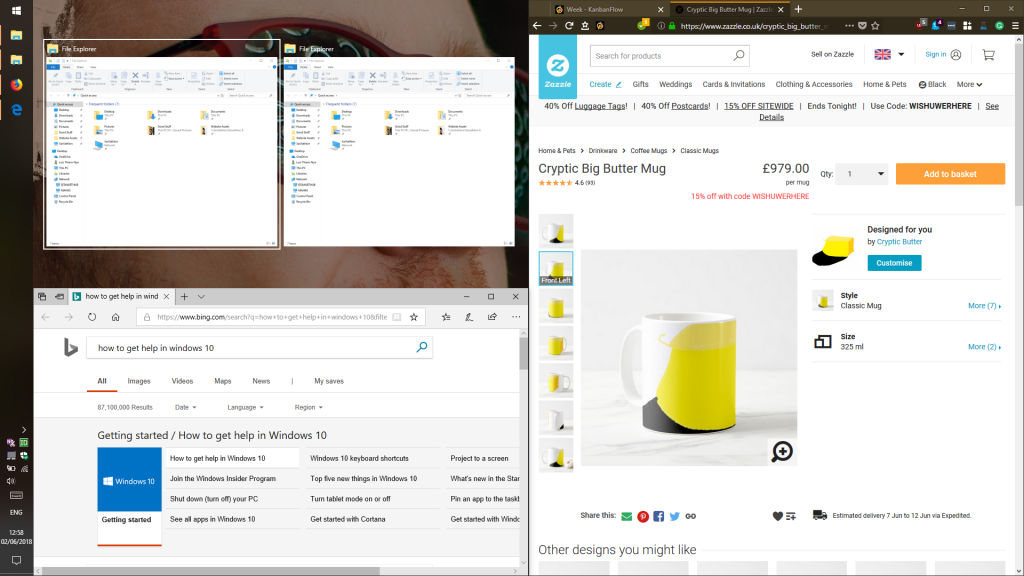
Furthermore, you can minimise as well as restore a window using the up and down keys of this shortcut collection. Note that this is also a quick and effortless way of maximising your active window. However, the full range of power of these computer shortcuts is not available if you have Windows Snap disabled under System, Multitasking in Settings.
insert_link⊞ Win + (⇧ Shift) + ↑/↓
Seeking further authority over your windows, holding shift with the up/down variants of this shortcut caters for more functionality; you can stretch the active window to the top and bottom of the screen with the assistance of the up arrow. Using the other arrow, you are supposed to be able to restore/minimise the window vertically, maintaining width.
insert_linkMinimising Windows
insert_link⊞ Win + D
Tap in this series of shortcut keys to show the desktop, which also happens to minimise all windows for you. Using the arrow keys, you are empowered to select desktop icons, so you could open them if that is necessary. Additionally, you may repeat the computer shortcut to force the previously-minimised windows to return back to the desktop for your benefit.
Moreover, a subsequent press of Alt + F4 is not an Internet meme, but it triggers the shutdown dialogue. A potent utilisation of this combination capacitates for a rapid shutdown, sleep, hibernate, logging out etc of your Windows computer.
insert_link⊞ Win + M
Like the shortcut outlined above, this keyboard shortcut similarly minimises all visible windows on the desktop. In fact, just about everything about them is the same—but there is merely one fundamental difference in their behaviour: repeating this shortcut does not restore the windows, albeit holding shift in conjunction does precisely that.
insert_link⊞ Win + Home
This is the last of the window-minimising computer shortcuts—the one that minimises all unfocused windows. It’s as straightforward as that. Perhaps you would like to focus your attention on the current window by cleaning up all the unrequired of such.
insert_linkAlt + F4
Indeed, you have all heard of that top-notch, stellar-quality meme. This infamous key combination closes the active window, unaccompanied by any kind of warning message, confirmation, or alike. It also, like we’ve discussed above, opens the shutdown dialogue when the desktop is focused, as opposed to a window.
insert_linkAlt + Tab ↹
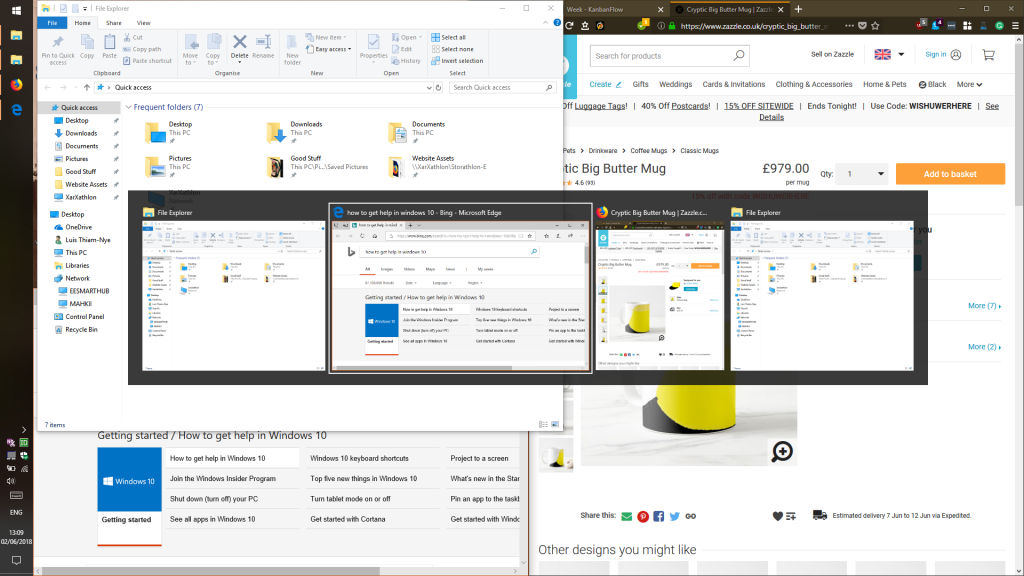
Sometimes, when the productive people of the cities have over 100 windows open at once, life presumably gets challenging; it can certainly be time-consuming and laborious to be repeatedly finding and clicking on the target application in the taskbar. Nevertheless, life is not in actuality that difficult with this keyboard shortcut.
This one opens a display wherein you can switch between applications in the order in which they were last active: simply tap the tab key, meanwhile holding the alt key, to move along the list of open windows. As well, hold the shift key in order to reverse the direction in which you shuffle along the list.
While the selected application is opened once the alt key is released, this is avoidable if you hold the control key in combination with this shortcut. As a result, the box remains open for you to navigate with the arrow keys, tab, and shift + tab. Next, you can open a window by pressing enter.
Additional customisation can be achieved by delving into the Settings application, going to system, multitasking, and virtual desktops. There, Windows provides the option for the Alt + Tab display to show windows on other virtual desktops as well.
insert_linkAlt + ⎋ Esc
This shortcut has a similar functionality to the one above, but it has no menu. Using it effectively entails holding the alt key and tapping the escape key to cycle through windows. Like alt + tab, this zips through the windows in the order in which they were last active.
insert_link⊞ Win + Tab ↹
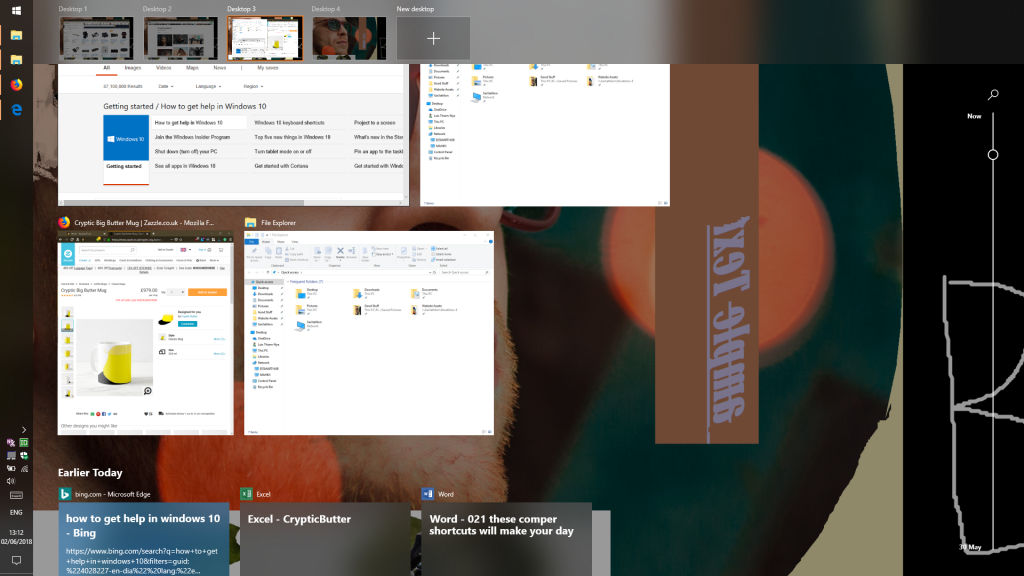
Here is yet another similar shortcut compared to the alt + tab shortcut! This shall be used as an instantaneous method for opening the Task View, where one has access to plentiful options. For example, the Task View provides you convenient access to open windows, the timeline, and the configuration of virtual desktops.
While on the topic of virtual desktops, we will certainly be explaining the computer shortcuts for virtual desktop management. Unfortunately, I’ve found that there are too many shortcuts to explain in one single article, so expect another follow-up soon. Virtual desktops are a powerful feature with regards to productivity hence I am obliged to cover the nuggets of information.
insert_linkGet the Rest of The Shortcuts for Free
As I have already mentioned earlier, these are just some of all the shortcuts you find in Windows 10. Nonetheless, you can still get all Windows 10’s keyboard shortcuts at this article as well as bonus tips and advice. For example, you can get devices with macro buttons to use the aforementioned shortcuts even faster.
Furthermore, get text-editing shortcuts on a free PDF at this part article so you can edit text proficiently too.
Related Read: Little-Known Ways to Quickly and Effortlessly Edit Text
For other useful tools and stuff, you may visit my resources page with many handy things I recommend you use. I grant you my warm and equally loving permission.