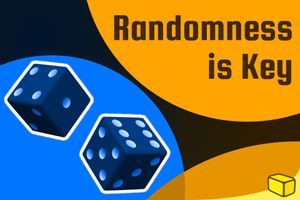insert_linkThe Best Dual Monitor Setup for You
This is supposed to be a handy, on-demand guide for power users such as programmers to discover their optimal dual monitor placement. Nonetheless, this article contains relevant guidance for single-monitor setups as well.
Ergonomics are just as important as productivity—if not more important. Therefore, I have written this guide to emphasise how you should best arrange dual monitors in your computer desk setup.
To illustrate the need for an ergonomic workstation, imagine the worst possible ergonomic scenario:

- You spend 21 hours a day in front of a computer screen due to your programming profession
- During this time, your posture is absolutely and undeniably terrible
- It’s a dark room, meanwhile, your dual monitors are illuminating your desk
- Having your eyes sit two mere inches from the display is not healthy
Evidently, in a world dominated by computer technology, it becomes imperative to take ergonomic precautions as a computer enthusiast.
In addition, arranging your dual monitors diligently enough might actually increase your productivity! After all, the organisation of your workspace translates into how efficiently you can work.
Considering buying a new monitor? Are Dual Monitors Worth It? [Don’t Make My Mistakes]
insert_linkContents
- Positioning the second monitor—which setup is best?
- Whereabouts in the room to put your dual monitor setup
- Fine-tuning your monitors’ positions on the desk
insert_linkWhere Should You Position Your Second Monitor?
Firstly, we shall explore the general configuration of your multi-monitor setup. That is to say, their positions relative to each other as well as orientations.
insert_linkAlways Be Directly Facing a Single Monitor (No Twistiness Allowed!)
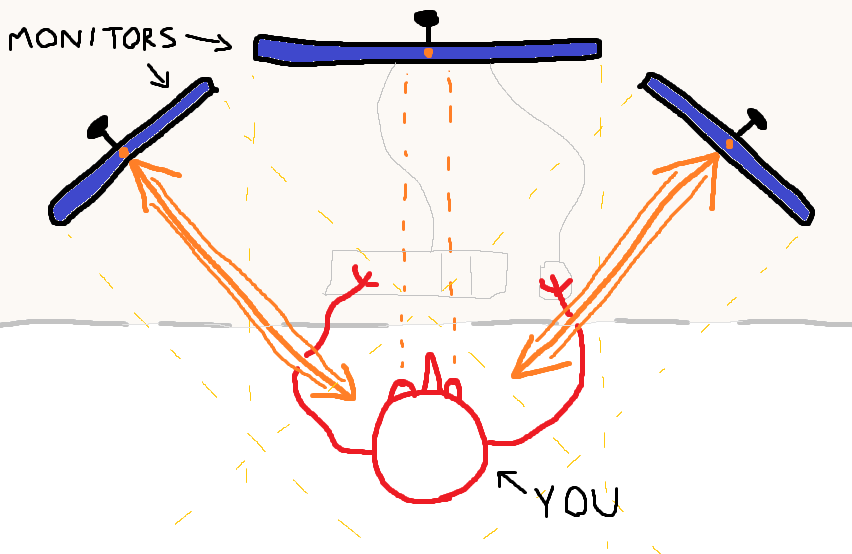
Now, this is where you need to take a grain of caution in your every decision: During your use of your computer, it is essential to always be directly in front of the current monitor.
Alas, this conflicts with the stereotypical idea of a dual monitor arrangement: two identical monitors, edge to edge, with those touching edges residing in the centre of the workstation.
As a result, this would require you to twist your head while your arms remain in alignment with your keyboard. Terrible!
Especially with prolonged use, this could have negative side effects on your neck, perhaps contributing to neck pain. Who knows? It might even affect your delicate shoulders, too.
In order to remedy this, first identify how frequently you use each monitor:
insert_linkIf you use one monitor predominantly—as a primary monitor
Above all, your primary monitor should be facing you, parallel to your keyboard and mouse. To clarify, this should be reminiscent of a regular single monitor setup.
Furthermore, you can freely arrange your secondary monitor around the primary as discussed later. Having it at a 90-degree angle to your left, however, is simply unacceptable. So, remember to keep it close to your primary monitor’s position.
insert_linkIf you use each monitor equally
This is a difficult situation since you cannot easily focus on one particular monitor. So, take whatever measures necessary to ensure that you can align your body with each monitor.
For example, for a specific sitting/standing position, check that both monitors face you—they should surround you.
Your desk would also benefit from a sprinkling of flexibility, such as an easily twistable keyboard.
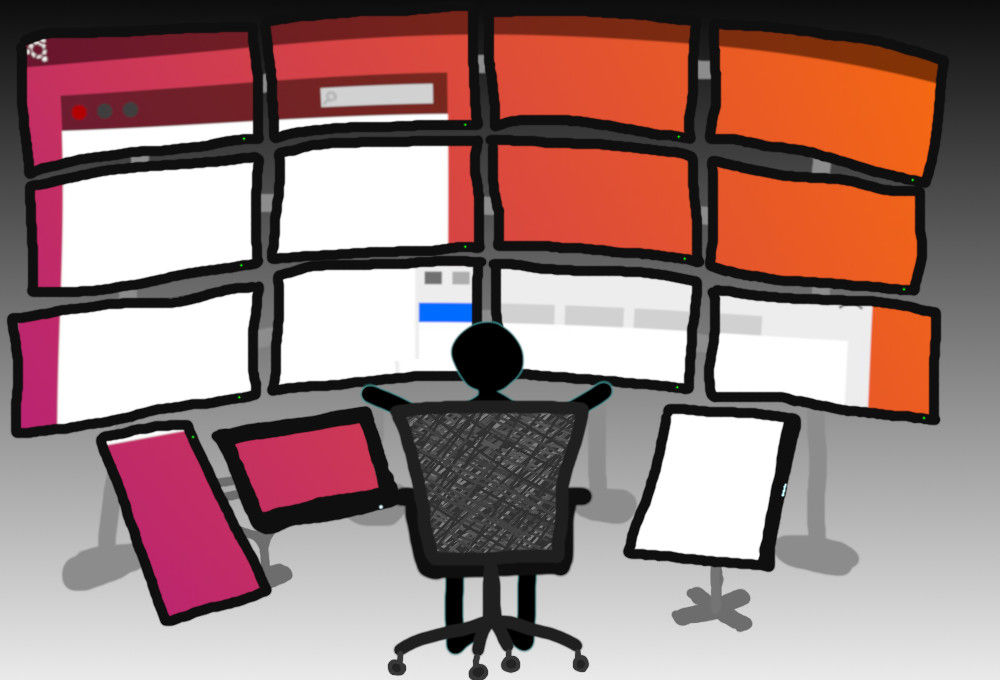
insert_linkLocation—Which Side to Put Your Second Monitor On
To iterate, you want to arrange your dual monitors to be as tight as possible so much so that it is most ergonomic for your neck.
There are also a few more considerations, such as whether to place a second monitor to the left, right, top or bottom.
While it’s feasible to position one monitor above another with a monitor desk mount or a wall mount, it’s not exactly effortless. What’s more, not all monitors support mounts.
Placing a second monitor above is to be avoided in most cases, and only considered when you rarely ever use it. This is because it’s not ergonomic to bend your neck upwards, as we’ll see later.
The obvious use case for this is with a 4-monitor setup, with one monitor arranged above three.
Placing a second monitor below is also not recommended but preferred over the above solution. Similarly, this encourages more neck tilt which is not ideal.
However, where there is space below a monitor, perhaps you could fit in a small laptop. Accordingly, you save desk space if that really matters to you.
Oh, and yes, you can use a laptop as a second monitor for another computer!
A bit of magic for the home: The Best Way to Turn Your Laptop into a Monitor (5 Steps)
insert_linkBonus: Some “Dominant Eye” Wizardry and Why You Should Care
While conducting some research for this informational article, I came across the concept of a “dominant eye”. Not being aware of this, it naturally caught my attention and yielded some helpful insight.
Note: this concept is also discussed over at this article and you can determine your dominant eye here.
As it turns out, one of your two eyes ends up doing a lot more work in comparison to the other eye. Accordingly, we can take extra steps to arrange our dual monitors.
In the event that you have a distinctively primary and secondary monitor, I recommend arranging your less-often-used secondary monitor to the side of your dominant eye.
Of course—as established earlier—your primary monitor is free to take the middle seat.
This is optimal because I expect that you would seldom rotate your head completely to face your second monitor. On the contrary, it’s probable that your eyes will do the most moving.
In the latter case, your dominant eye has the visual advantage, since it is physically closer to the second monitor. (Also, there’s no nose, or glasses, obstructing the view either.) For this reason, this dual monitor placement is a sneaky tip to further improve your optical ergonomics.
Related read: Choosing a Monitor: 7 Lessons I Learned That Will Surprise You
insert_linkConsiderations for Vertical and Horizontal Monitor Setups
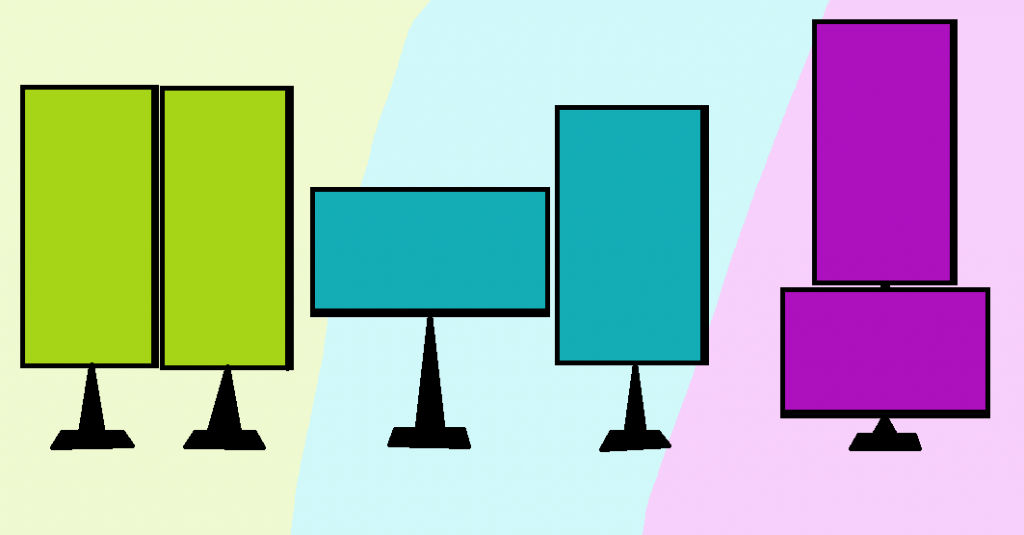
Not only can you opt for the traditional monitor orientation, but some monitors support being pivoted vertically! And if it doesn’t, well, a simple mount can fix that.
A while back, I told you how to choose a monitor for maximum effect. Also, I briefly talked about the benefits of using a vertical monitor, which you can read more about there.
Of course, it depends on you whether or not a single vertical monitor works well in your desk setup. But once we introduce the concept of multi-monitors, then things get interesting.
Perhaps one horizontal and one vertical monitor will do the trick, for instance. On the other hand, you could turn them both vertical, join them together, and create a big square.
insert_linkDual Monitor Placement in the Room
Secondly, this section outlines the best strategies for determining your monitors’ placements relative to the room. Thus, you will need to take into account your windows, lighting, and available space. In fact, it’s a little bit of interior design.
insert_linkWays to Prevent Glare Spoiling Your Productivity
Glare is undoubtedly terrible since it reduces readability and hurts your eyes. Consequently, you might find yourself turning up the brightness, hence consuming more electricity.
Even though drawing the curtains/blinds solves this effectively, this solution is not faultless. After all, I don’t exactly want to feel like an antisocial mole-vampire hybrid.
Conversely, you could rearrange your desk altogether—force it to realise its place in the room; position your workstation such that you experience minimal glare.
To exemplify, this may involve having the screen at a right angle to the window. Maybe you could benefit from an outside view by having your dual monitor placement face away from the window.
Tame your electricity bill: Your Computer’s Power Consumption: Should You Care?
insert_linkEnsure Matching Levels of Brightness for Your Visual Health

Needless to say, you must raise the brightness of your monitors in a bright room. Although, I rarely see people employ the same logic in a dark, unlit room.
The LEDs in your monitor are different to more natural light sources; As such, you are more likely to experience eye fatigue after prolonged used.
However, this becomes especially relevant (and painful on the eyes) in a dark room, so:
- Remember to turn down the brightness of your monitors
- Ensure adequate lighting in your productive room of computer enthusiasm
Also, numerous quality monitors—like this BenQ eye-care monitor—provide ambient light sensors with automatic screen brightness and colour temperature adjustments. A worthy investment? Well, your eyes are valuable.
Oh, and don’t forget your anti-blue-light glasses!
Why anti-blue-light matters: How to Sleep Easily for More Happiness and Better Focus
insert_linkBest Way to Arrange Dual Monitors on the Desk
Finally, behold the meatiest part of this article: how to arrange your multiple monitors for maximum ergonomic performance.
insert_linkDon’t Make Your Monitor Too High or Low
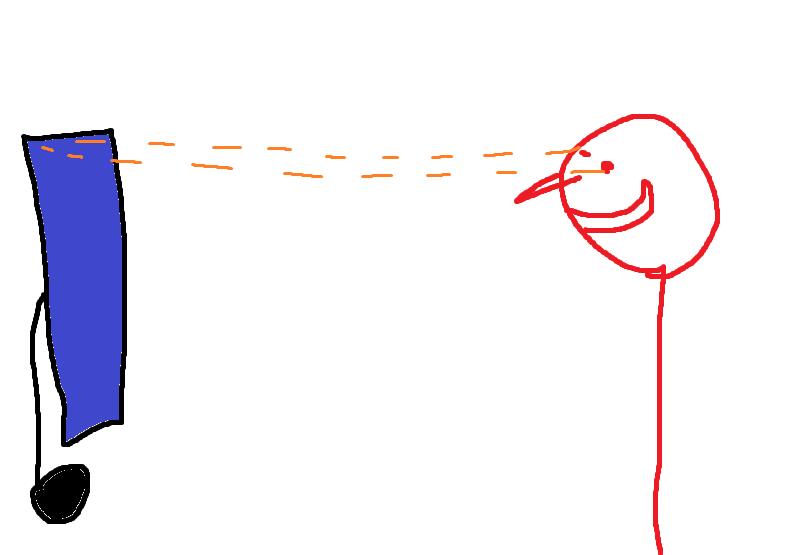
Next: monitor height. When considering this aspect of the multi-monitor equation, remember this one rule which equally applies to a single monitor setup:
Position the top edge of your monitor screens level with your eyes.
As a consequence, there should be no need to tilt your head upwards, which is not ergonomic. Also, this is, alongside proper posture, your best bet to reducing neck pain.
In fact—depending on what feels most comfortable—you could have the top edge slightly below your eye level.
Luckily, many monitors support height adjustment, and, if not, there are various potential solutions.
Firstly, if your monitor is, for some reason, too high, consider investing in a desk mount—it isn’t as permanent as a wall mount.
Secondly, if your monitor is too low, you could easily find a plethora of ways to raise your monitor. For instance, I converted my sitting desk into a “standing desk” thanks to a few willing volunteers—shoe boxes and books. Only your creative imagination can limit your potential now.
But how does this apply strictly to arranging dual monitors? Well, I’m glad you’ve asked. Obviously, you must ensure both top edges of each monitor are at the same level.
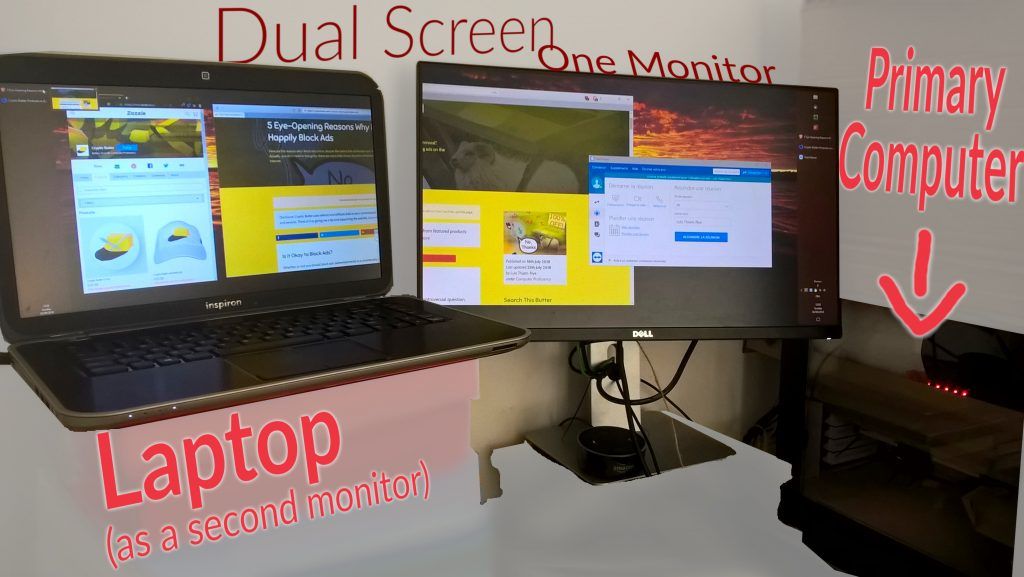
insert_linkDiscover Your Monitors’ Optimal Distance from Your Eyes
If you head over to “Is This Retina?”, you’ll subsequently find a simple calculator. So, enter your display resolution in addition to the diagonal length.
Afterwards, to the left, you will see the distance from your screen beyond which you will no longer be able to distinguish pixels.
Of course, I’m not suggesting that you sit/stand, say, 40 inches away from your monitor; being that far away could cause more ergonomic harm to your eyes than good—squinting at tiny blobs of text.
By contrast, a general rule-of-thumb is to place your eyes approximately an arm’s length away from your monitors.
Although, a high-DPI display is always better on your eye’s health. It is also important to note that you should scale up your OS’s user interface if text and the like seems uncomfortably small.
insert_linkShould Your Dual Monitor Arrangement Be Angled or Straight?
You could arrange dual monitors such that they are parallel to each other—hence forming a great, expansive digital banner. However, what’s the point in this?
The result will consequently be the inability to view the far edges of your dual monitor arrangement clearly; it’s not comfortable, sensical, nor ergonomic.
So, don’t do it!
On the other hand, I would recommend that you angle your monitors around your body. This should mean that you can face each monitor head-on—the importance of which we discussed earlier.
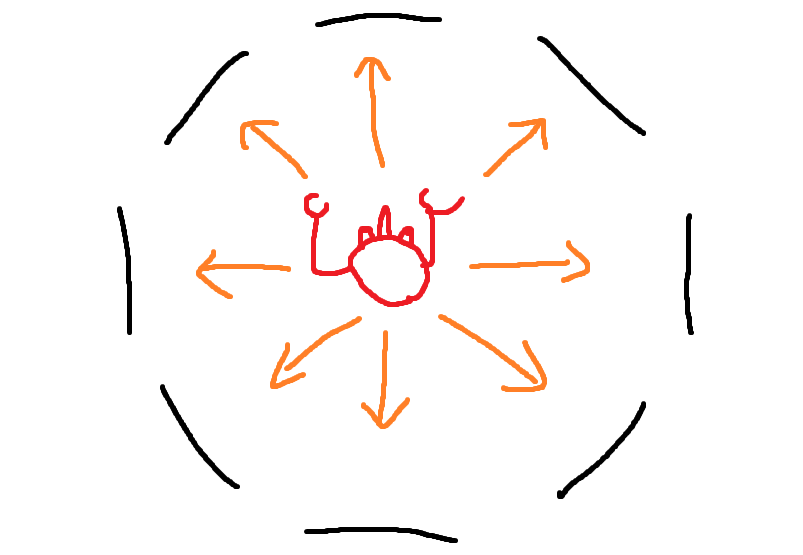
To demonstrate, if you were to continue adding monitors to your multi-monitor desk setup, not only would your desk be questionably circular, but the monitors would form a circle around you—the centre.
Related read: MX27AQ Review: Perfect Monitor for Cheap Professionals
insert_linkHow to Find Your Most Ergonomic Tilt Angle
Leading onto the last point, don’t join your monitors edge-to-edge. Why? This has everything to do with the importance of your monitors’ most ergonomic tilt angles. For you see, perfectly joining up your monitors requires that they are perfectly perpendicular to the desk (no tilt).
“Okay, but what is the optimal tilt angle, Bob?”
Previously, I’ve told you how a long flat monitor configuration eliminates your ability to easily view the far edges. Likewise, if your eyes are level with the top of your monitor, and that bit points directly towards your eyes (monitor isn’t tilted), then the bottom of your monitor has the visual disadvantage.
On the contrary, the better arrangement would be to have the centre of your monitor point directly towards your eyes; the normal at the centre should intercept the area between your eyes, that is to say.
Therefore, opposing edges can be viewed equally conveniently!
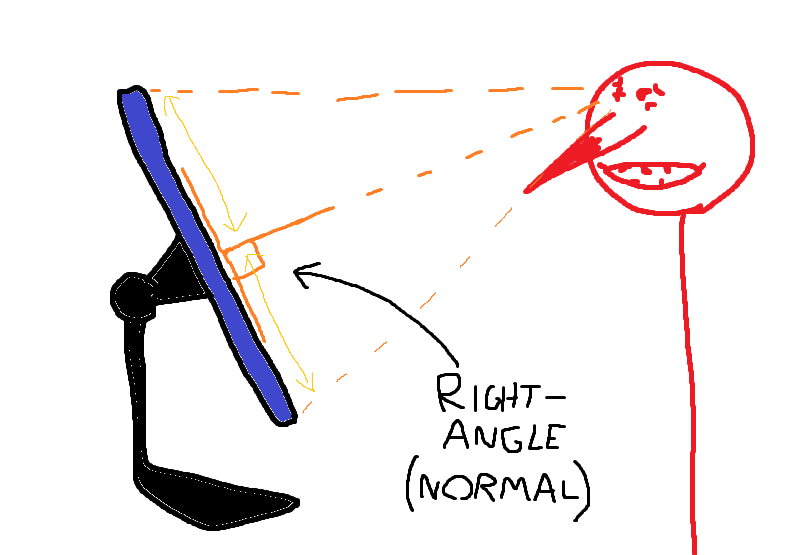
This does mean that, while you angle your dual monitors around you, you cannot line up the edges. For most people, the disadvantage would be the greater separation between the screens. In other words, it’s less aesthetically pleasing to have a gap.
But I know that power users and computer enthusiasts like you should be better than that: you must always prioritise productivity first, with visual aspects second.
Or, rather, practicality and functionality over form.
insert_linkConclusion
In summary, we’ve discussed a multitude of considerations to take into account when you arrange multiple monitors. Furthermore, many of these tips can be applied when considering your single monitor placement and configuration, too.
Now, you should know where to position your monitors in the room to prevent glare and maximise eye comfort. Moreover, you should be able to determine the best way to position your dual monitors within the scope of the desk.
Finally, we fine-tuned our multiple monitors for the best—most productively ergonomic—multi-monitor setup: how high, how far from your eyes, how angled, and how tilted they should be.
The key takeaway is that while there are specific recommendations (such as keeping your monitor’s top edge level with your eye), the ideal setup depends on your situation.
Also, if feasible, a monitor mount could fix many of your monitor’s shortcomings. What’s more, mounts that attach to your desk are, conveniently, impermanent!
I suggest you have a look at mounts because they can make arranging your monitor on-the-fly super-effortless.
Some of you may additionally consider a dedicated eye-care monitor.
With all of this in mind, I want you to go down into the comments and tell me this:
What is your current/ideal (single- or multi-) monitor setup?
Then read How to Use Your Old Laptop as a Second Monitor (5 Ways)