This post now has a complementary video for your learning convenience. It's well worth the watch, I promise:
insert_linkDo You Really Need Photoshop to Be Professional?
Perhaps you are considering re-mortgaging your house, so you can afford a decent image editor. What if I told you that you might not actually need Photoshop to fulfil your demand? In fact, Photoshop is not essential for most people in the least.
If any of the below describes your needs, I can guarantee you don’t need Photoshop for any graphical work:
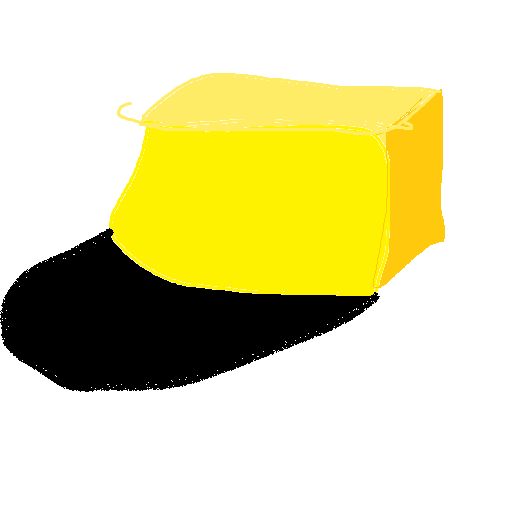
- Superior graphics for your personal brand.
- Graphics for a blog or social media.
- A logo for a generic online account.
- Diagrams for presentations or whatnot.
- The ability to execute simple operations, such as cropping and combining photos.
- Occasional drawings for whatever you need.
To illustrate my point, take a glance at my website; I’ve never used Photoshop to create graphics for this professional website, despite its brilliance. For example, analyse the elegance of the Cryptic Butter logo because I doubt you’d believe I created that 100% using MS Paint.
On my posts, too, I sometimes use my own drawings to visualise my words. Go and read this post, and this one—and don’t forget this one—to see the evidence. In some cases, I even make the main post featured image solely in MS (Microsoft) Paint.
Of course, I will never need Photoshop. I’ll never need to touch it, and neither will you.
insert_linkIs Photoshop Really the Best?
Interestingly, there seems to be an illusion poisoning the Earth: if you want to properly modify an image, you need Photoshop as nothing else can do what it does. Quite frankly, this is horribly untrue.
Have you ever heard the phrase: “That photo’s been Photoshopped!”
I develop a burning anger concealed within me whenever someone sins as such. After all, how do you know a false photo has been edited in Photoshop? As matter of fact, it’s equally as bad as the phrase “Google it.”

Depressingly, Microsoft Word recognises the term “Photoshopped” as a correct word.
I would take pleasure in ending the tradition of turning names into verbs. This is because it suggests that Google and Photoshop are the only (or the best) tools in what they do. To demonstrate, I believe DuckDuckGo is the superior search engine because it actually cares about your privacy.
Likewise, with Photoshop, you can benefit from advanced image editing with the mere mortals—free image editors. MS Paint is the best example of these, as it is built straight into the Windows operating system. As a result, it is easier and more convenient than ever to create beautiful works of art!
insert_linkThe Photoshop Pricing Problem
If you could get results for free, why do you need Photoshop? Let us investigate Photoshop further.
In order to use the latest version of Photoshop legally, you must buy an Adobe Creative Cloud plan. But wait—it’s not as simple as that. Don’t be fooled into thinking that you can buy the product alone, because you can’t.
While you are able to buy a single application, this is bundled with 100GB of cloud storage. In addition, this is not the highest value plan of what is offered. With the “photography” pack, you can get Photoshop, Lightroom, Lightroom Classic and 1TB of cloud storage for precisely the same price.
Furthermore, you can get the pack of all Adobe creative applications for even better value. To add to this, they are all licenced to you under a subscription (monthly or annual). The annual is much cheaper per month, as one would have expected.
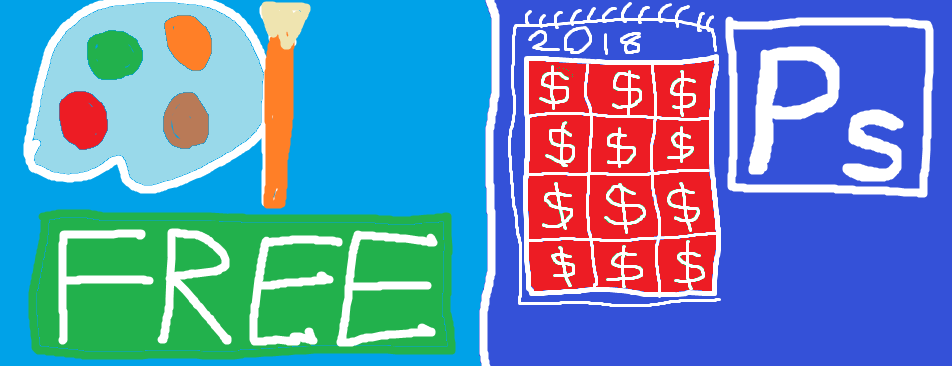
On the contrary, MS Paint is subscription-free and payment-free: there’s no need to give anyone money if professional image edition is all you need. For one minute, ignore the promotional material pushed forward by the image-editing gods.
insert_linkHow You Can Use MS Paint Like A Pro
Surely, it wouldn’t be fair to debunk the “Everybody needs Photoshop” myth without showing you how to use the alternatives. That is to say, how to use MS Paint.
All versions of Windows from 7 include the modern MS Paint application. By the way, if you’re using Windows XP, what on Earth are you doing? You can simply access the application by searching or browsing all of your installed applications.
Welcome to MS Paint! Let me now walk you through the features of this powerful application.
insert_linkChanging the Image Properties
Firstly, in the “View” tab, you can choose to show or hide the status bar, gridlines, and rulers. Also, there are zoom controls (or you could use CTRL + Scroll) as well as full-screen and thumbnail options.
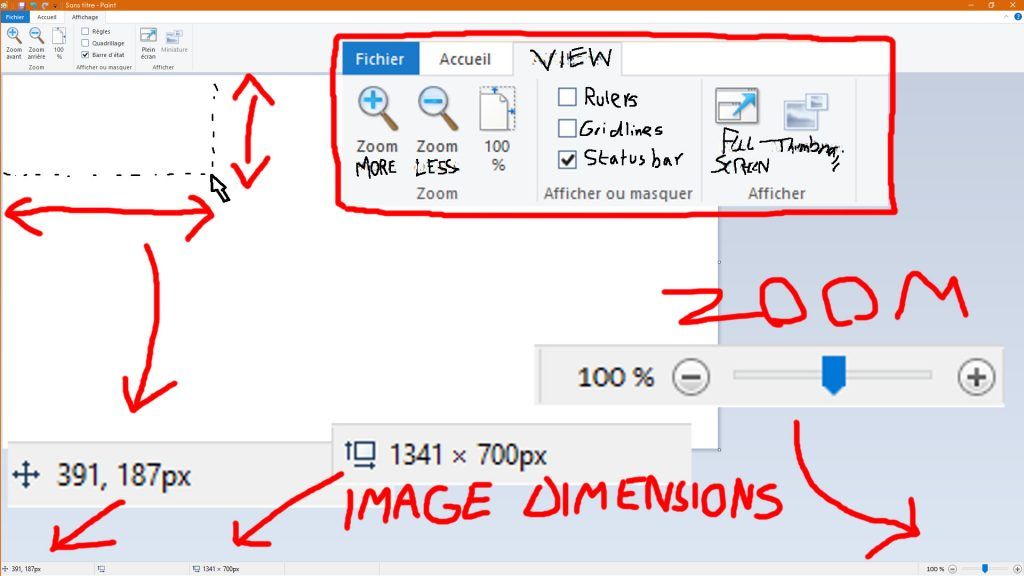
Next, back to the “Home” tab, where you will find all the tools you will ever need to produce your finest works of art. What’s legitimately amazing with MS Paint is how it empowers you to get drawing immediately; there is no need to put in any numbers and fine-tune the image properties first, though you can do this later.
Instead, Paint opens with the last image size used, so you can easily mass-produce images of the same dimensions. If you want to change the image dimensions, however, there are multiple ways of going about this:
- Use precise control by clicking on the “Resize” button.
- Drag the edges or corner of the image.
- Use the “Rotate” button to rotate (or mirror) the image.
- Taking a selection using the selection tool and clicking the “Crop” button.
insert_linkFamiliarising Ourselves with The Drawing Tools
To the right of the “Image” tools, you will see the actual tools you can use for drawing your masterpiece. They are as follows:
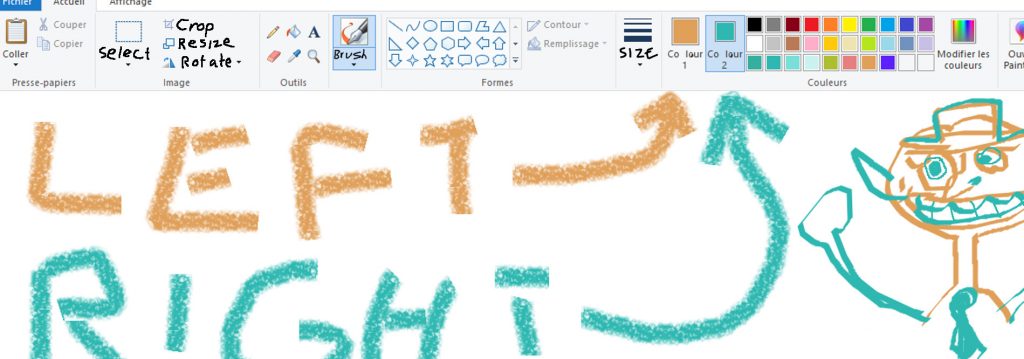
- The Pencil: Draw a freehand line with sharp edges (no anti-aliasing).
- The Bucket (Fill): Click on a patch of an image of the same colour to change its colour.
- Text: Insert text into the image, using the “Text” tab to modify the font and appearance.
- Rubber: Rub out parts of your image so that they will be replaced with the "Colour 2".
- Colour Picker: Pick a colour from your image so you can reproduce it elsewhere.
- Magnifier: Magnify parts of the image.
- Paintbrush: With any of the brush options, you can have a wider stroke than the pencil, as well as smooth edges.
- Shapes: Draw a variety of shapes onto your image in order to convey to others that you are an expert. Also, you can use the outline and fill tools to the right for that finishing touch.
Next, you will find more options allowing you to further control your drawing tools:
- Size: This controls the width of your pencil, rubber, or paintbrush, with a legendary 4 sizes.
- Colours: Here, you have a small palette of standard colours in addition to the rest of the 16,777,216 colours accessible via the “Edit colours” button. On the bottom row, to add, your recent custom colours are stored so you can quickly re-use them. Moreover, you can click on colours 1 and 2 to edit the colour of each—1 is used with the primary mouse button while 2 is used with the secondary button.
insert_linkWorking with Photos and Other Images
Of course, you aren’t limited to drawing, otherwise, why would I be recommending MS Paint? If you want to edit a particular image, you can secondary-click it in the File Explorer and select “Edit.” Immediately, the image will open in Paint, at the mercy of your will.
However, you can also insert an image into an existing masterpiece by dragging the image file from File Explorer into Paint. You can then resize it using the squares at the sides and corner of the image as well as the other tools discussed earlier.
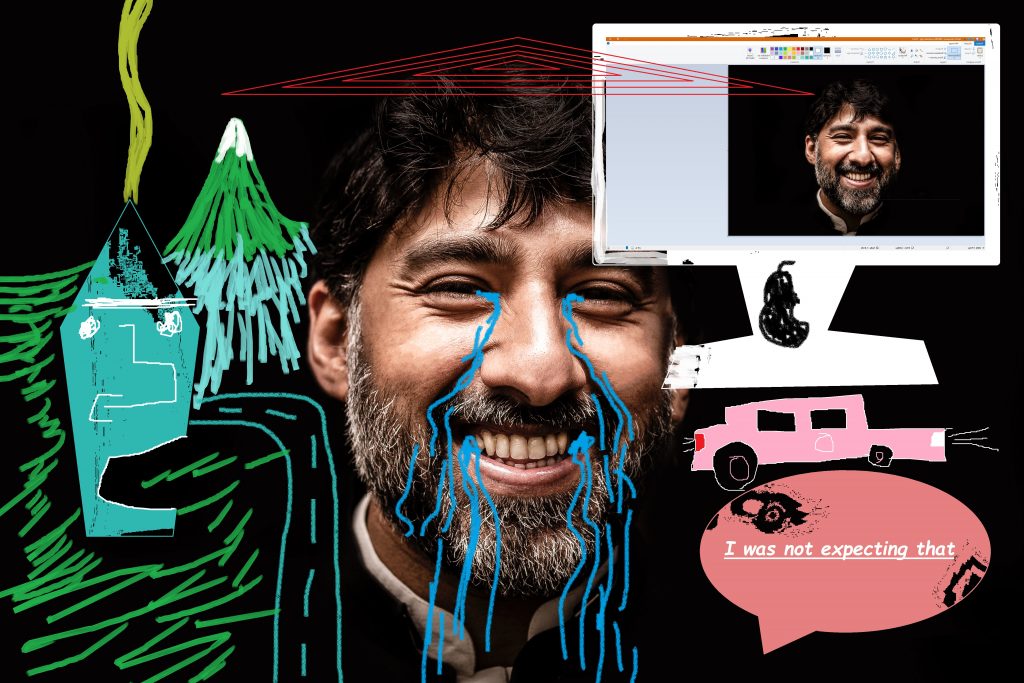
insert_linkThe Moral of The Story
In conclusion, we’ve found out today that we don’t really need Photoshop since something as simple as MS Paint will suffice. Indeed, it may be a surprise to some, meanwhile, others refuse to believe this truth. Why not take Paint for a spin the next time you are tasked with editing an image?
Okay, admittedly, that might have been somewhat of a lie: paint is not creditably powerful such that it can be comparable to Photoshop. Nevertheless, this still does not mean you must sell your children in order to edit images expertly.
As a matter of fact, GIMP (GNU Image Manipulation Programme) is a capable tool I use for my work. This is not to say, though, that I am—by any means—a professional image editor. (I’m not.)
GIMP is fabulous because it is a worthy alternative to Photoshop and it is open source, which is fantastic. Additionally, you Linux advocates get to relish its availability of the majority of Linux distributions.
Perhaps it’s only the real-deal, hardcore professionals who re-mortgage their life merely for the creative software they crave. And if you do fall into this category, why not buy the Adobe Photography Plan on Amazon, where I believe it is cheaper than buying directly from Adobe. (It’s approximately £120 at Adobe, whereas you can snatch it at £99.99 when I last checked on Amazon.)
If you found this article useful, do not be afraid to sign up for email notifications.
An entire library of my recommended software, if you are interested, can be found here.
Thank you for your time, and any efforts you make to spread the word that we don’t need Photoshop. Use the social buttons below to tell people to stop saying “that picture’s been Photoshopped.”


